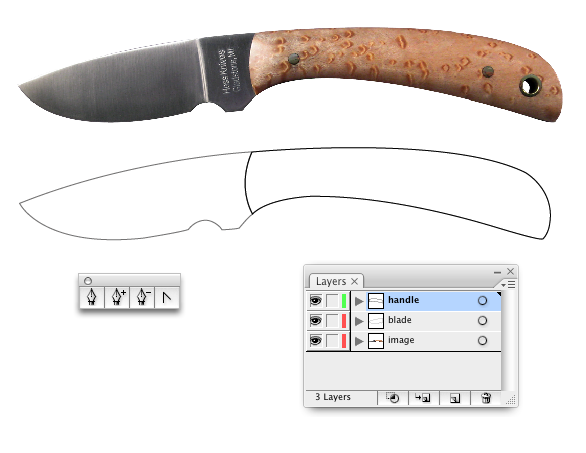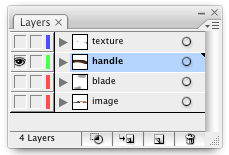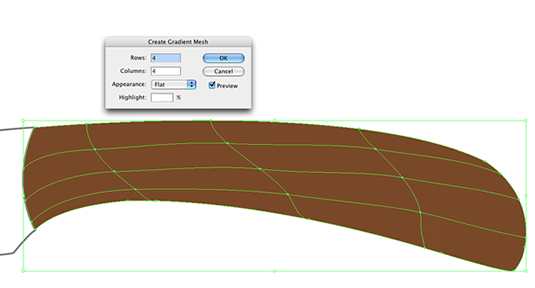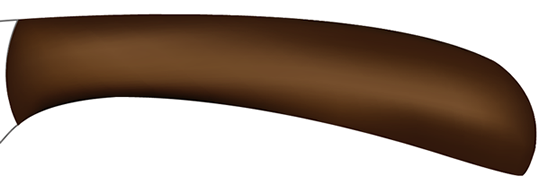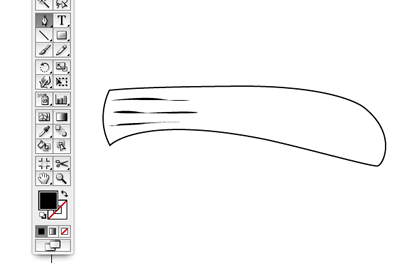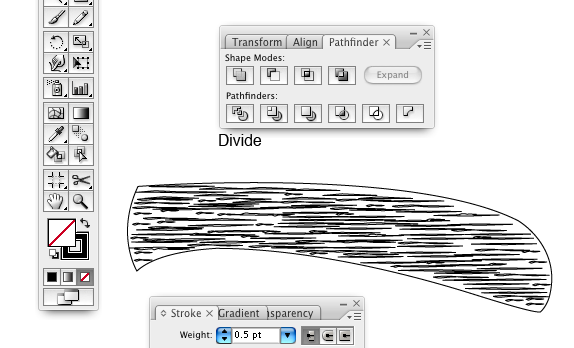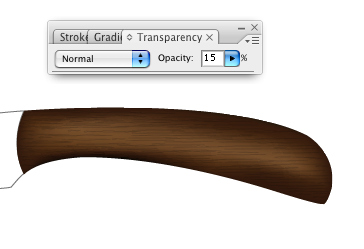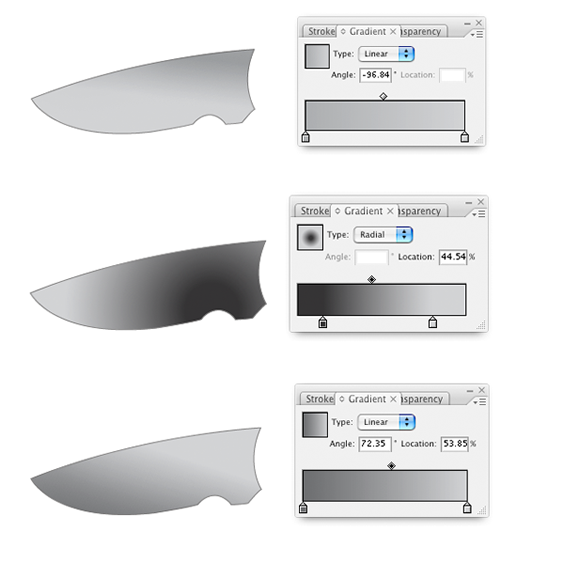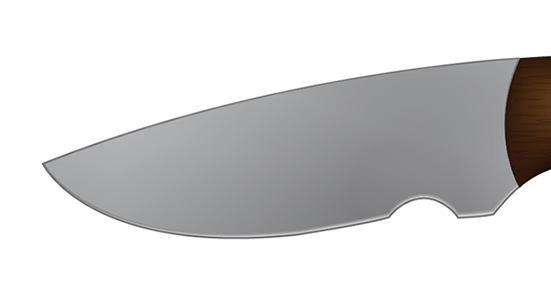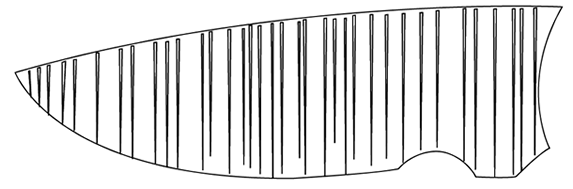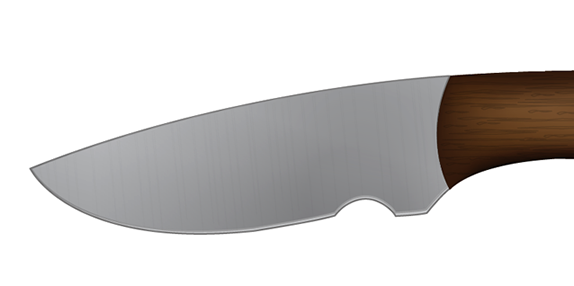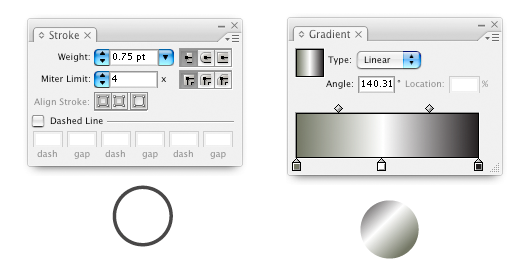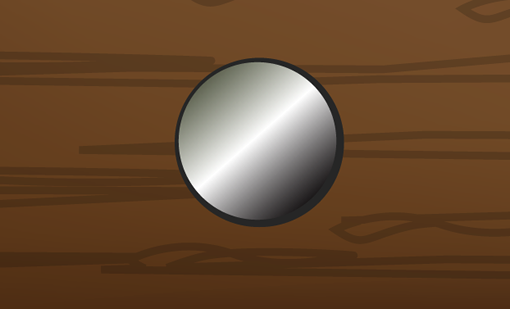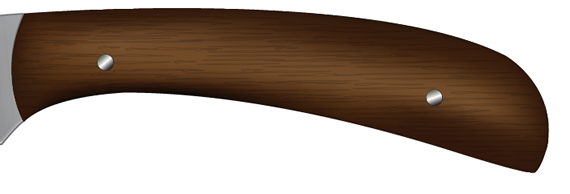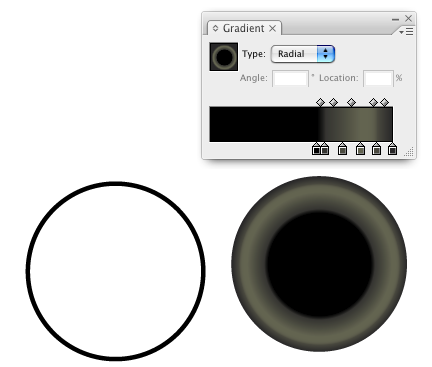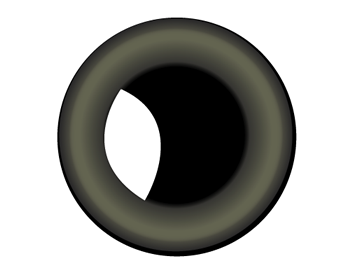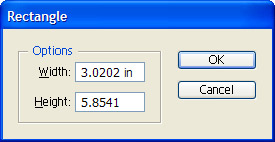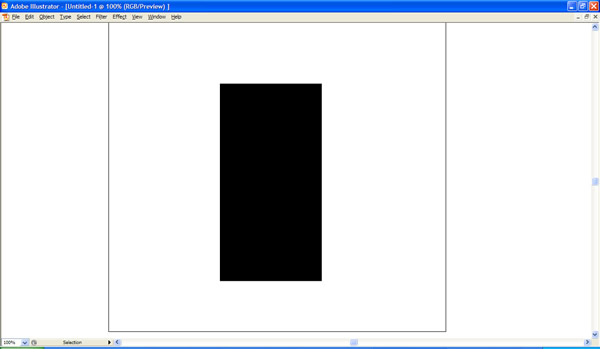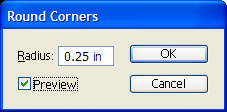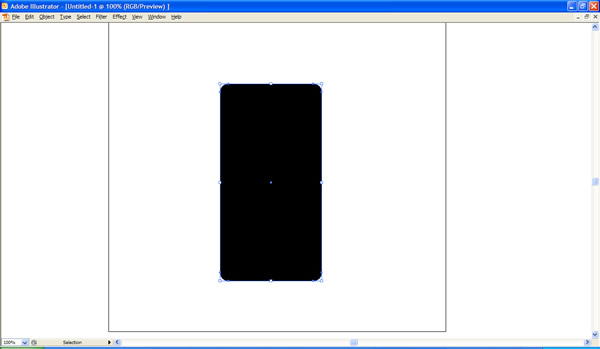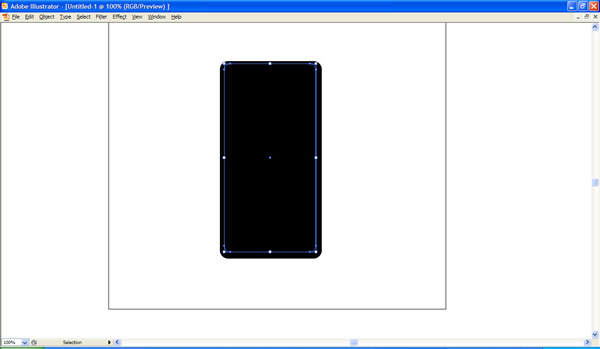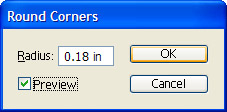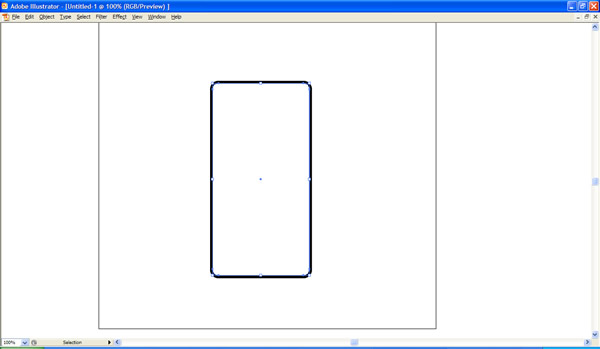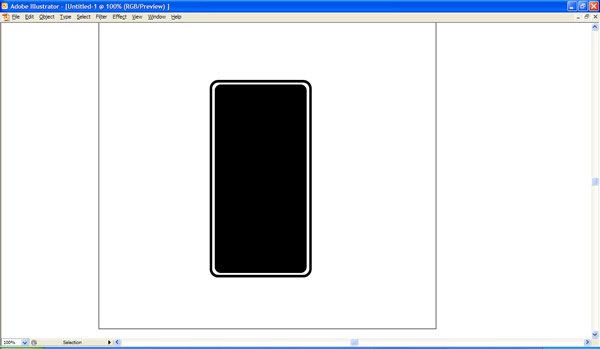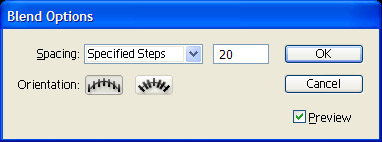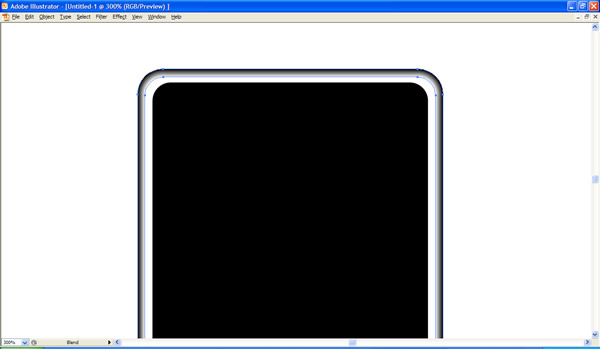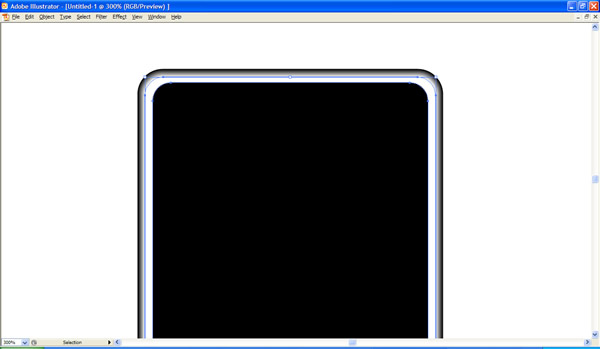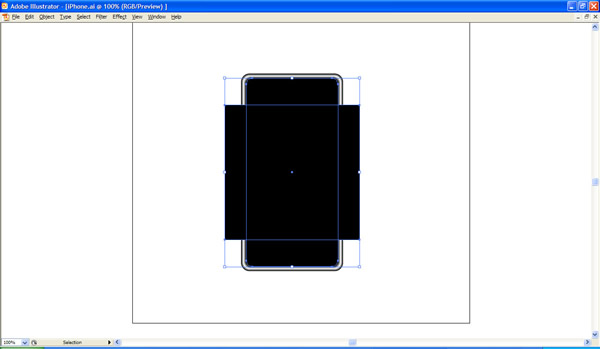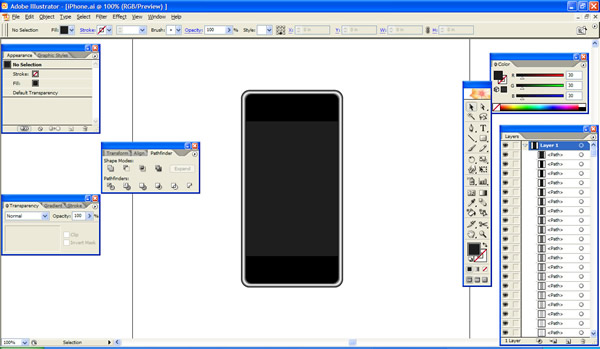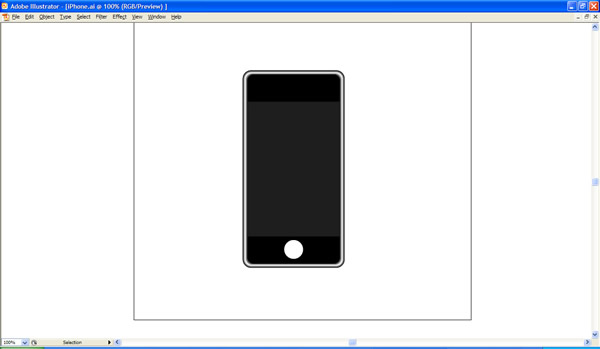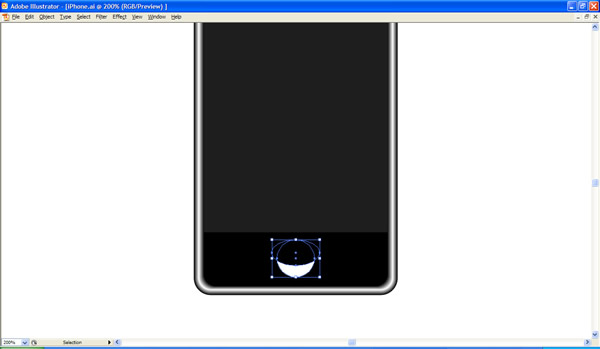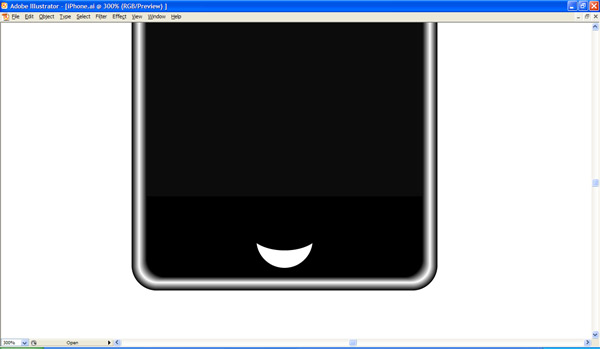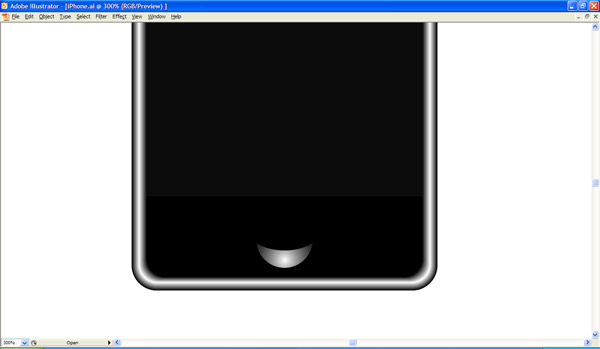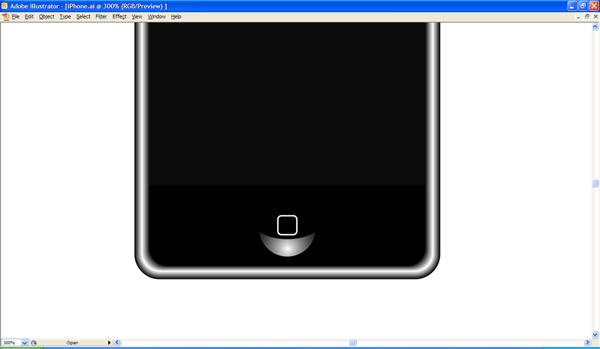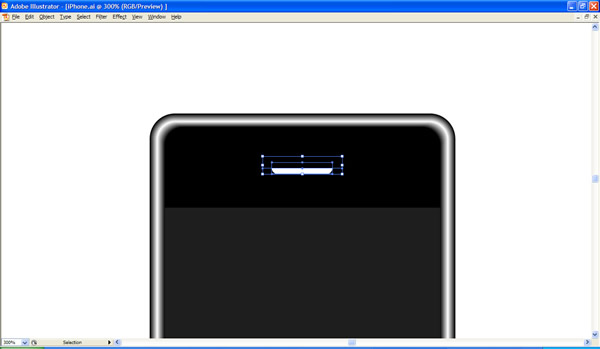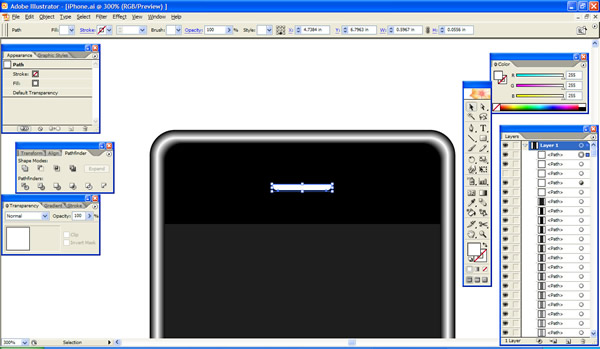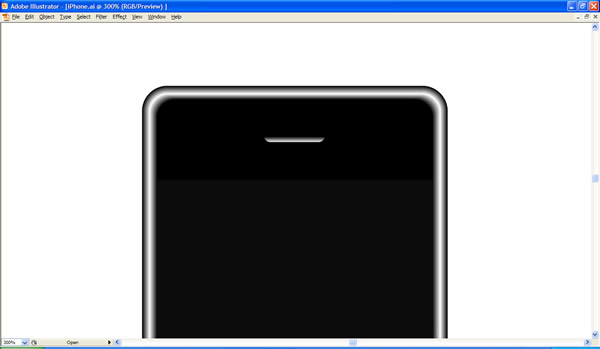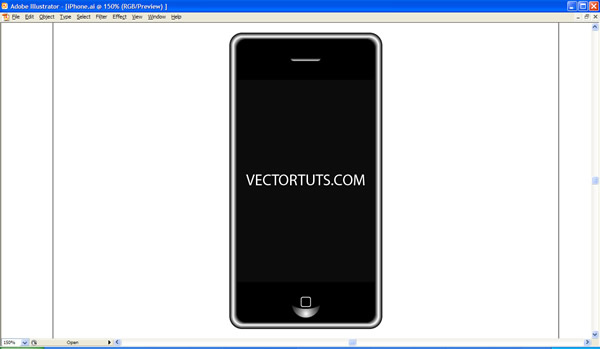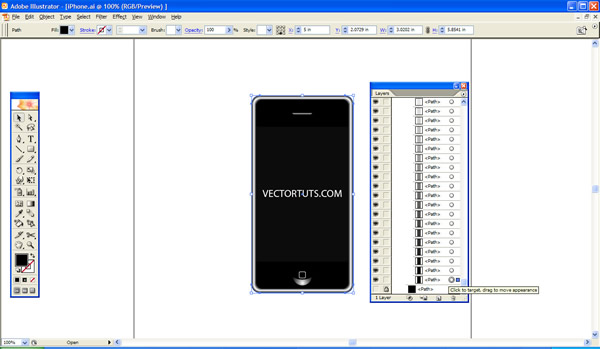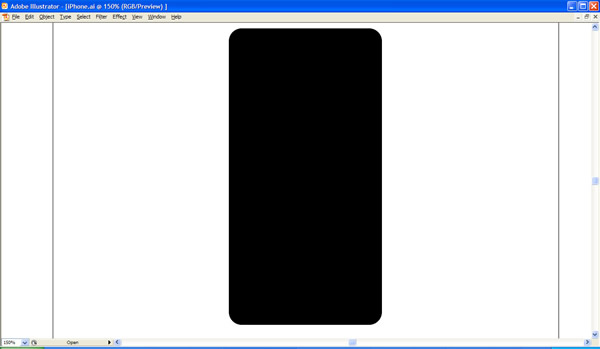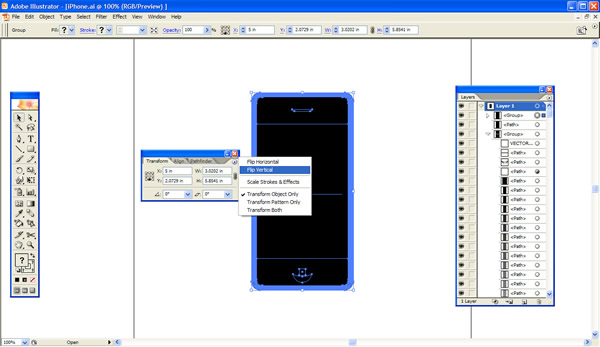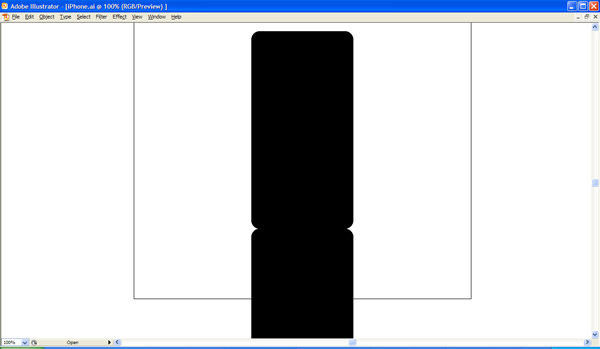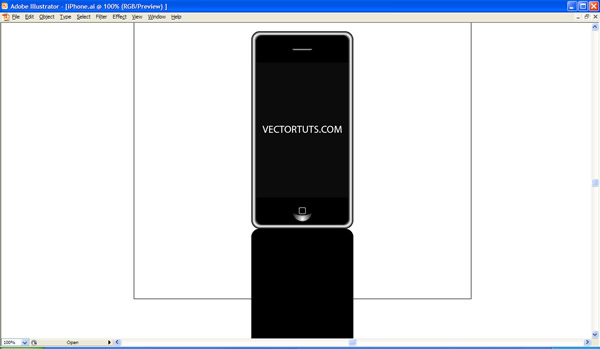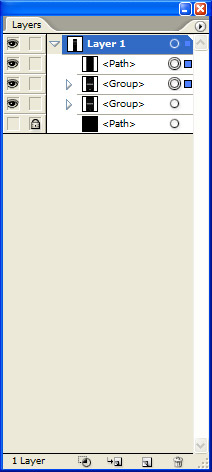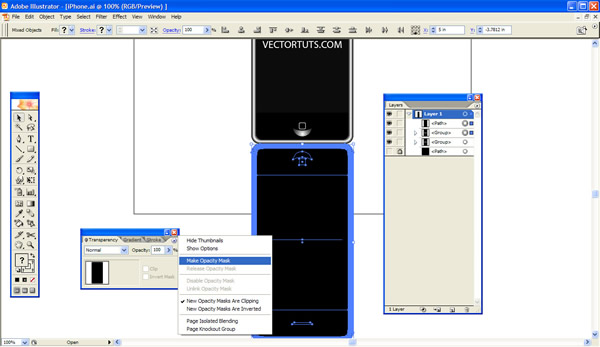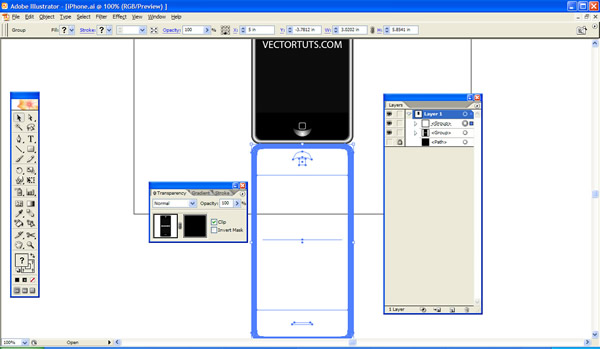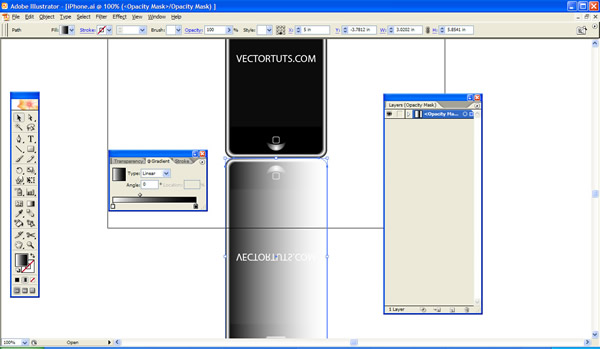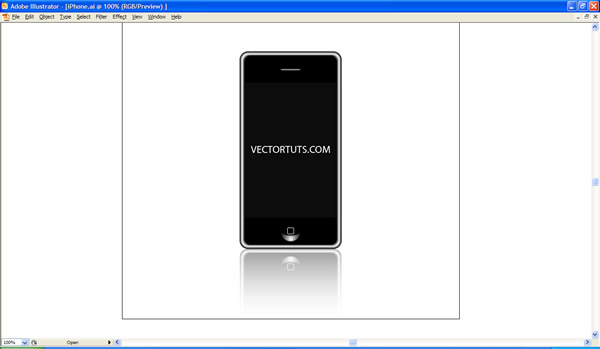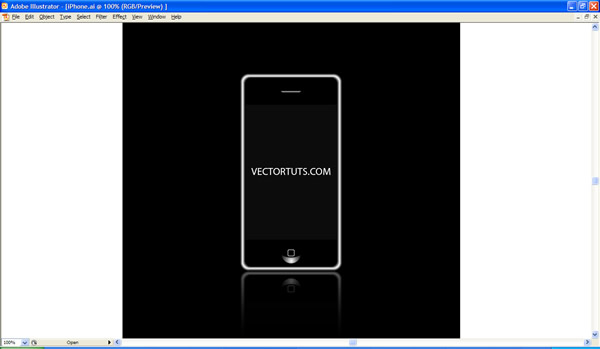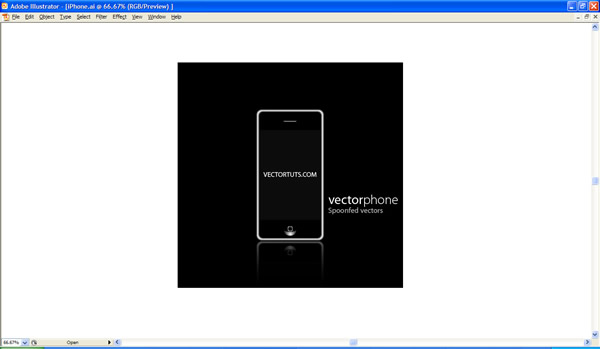Step 1
First, create a new document in Illustrator at 800 pixels by 600 pixels. Enable the Ruler (Ctrl+R) and turn on the grid on (Ctrl+"). Then drag a horizontal and a vertical guide onto the artboard.We’ll start by creating our shapes. Select the Ellipse Tool (L), and click on the center point of our guides. Then drag outwards by holding down the Shift + Ctrl keys. This will give us a circle that is centered on the grid/guides. Fill the circle with a red color (R=190 G=28 G=35) and leave the stroke empty.
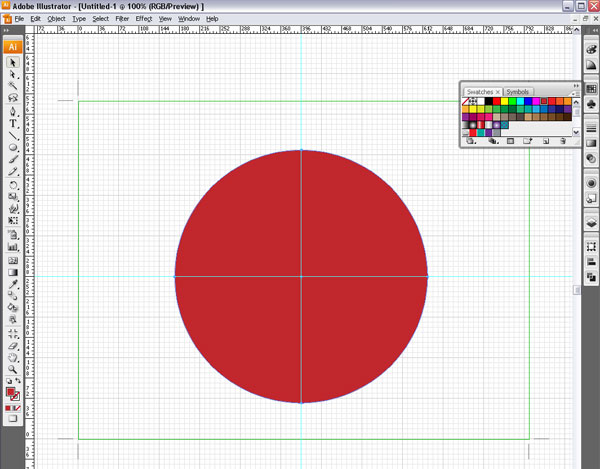
Step 2
Create another circle, as in the previous step. Then make it about 75% smaller then the first circle. Give it another color so it is easy to see. Select both circles, open the Pathfinder Palette, and click on the Divide Tool. Deselect the shapes, then re-select the smaller circle, and then delete it.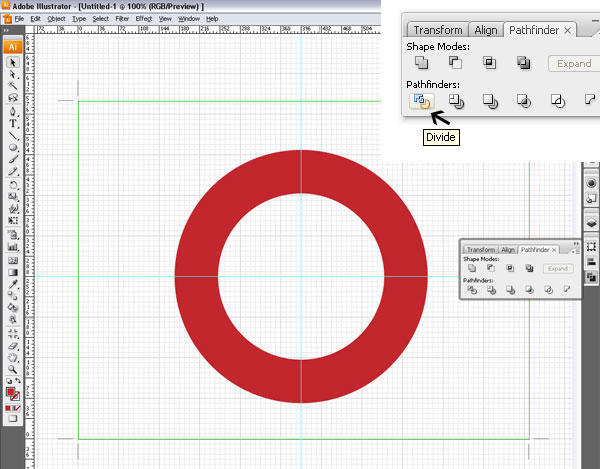
Step 3
Create a rectangle about 25px wide by 600px high. Then fill it with white and leave the stroke empty. Select both the circle and the rectangle with the black arrow tool. Click one time on the circle (to indicate that this is your base for alignment).Then open the Align Palette. Click on the Horizontal Center Button and then on the Vertical Center Button. This will center the rectangle with the circle. Now repeat this step and set it perpendicular to the first rectangle. Select both of the rectangles and rotate them 45 degrees.
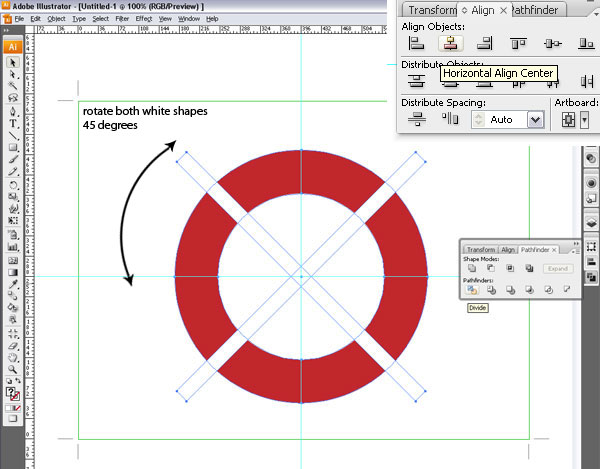
Step 4
Select all of your objects. Then open the Pathfinder Palette and click on the Divide Tool. We’ll delete most of the shapes now. We need only two. After we apply the mesh tool, all we have to do is duplicate them.Delete all the shapes until you have a quarter circle with a white shape left on your art board, as in the image below. Once you have done that, select the white shape, and Lock (Command+2) it. This will allow us to apply the mesh tool to the red shape without the white shape interfering.
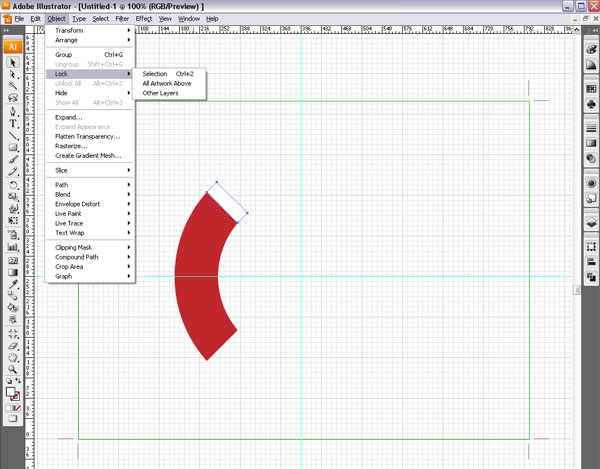
Step 5
Now we’ll apply the Mesh Tool. Select the red shape with the black arrow. Make sure no color is selected (no fill and no stroke). Then select the Mesh Tool (U), and move it over the top path of the red shape. You’ll see a “+” which indicates that we will add a mesh.Click on the path to add the mesh, then select the white arrow tool, and select the end point. This makes the handle visible. Start dragging it until the mesh path is parallel to the shape’s outline. Repeat this with each end point. Add a few more Mesh Paths (U).
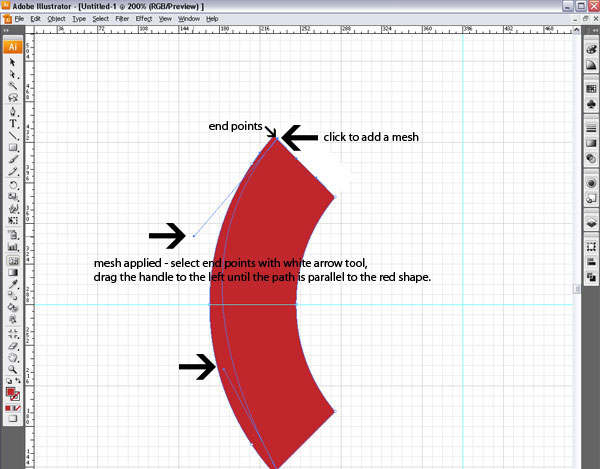
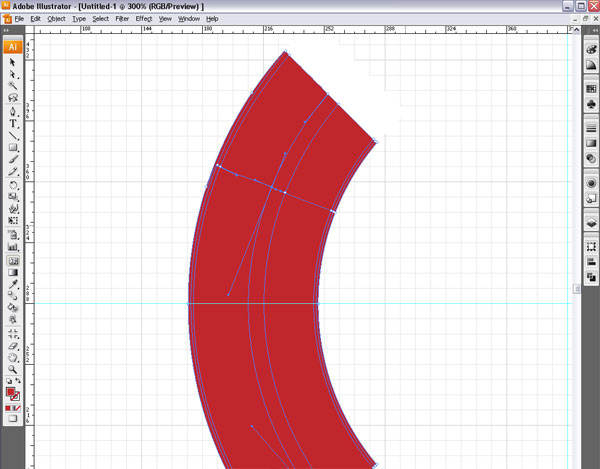
Step 6
Now we’ll add some highlights. I set up a slightly lighter red as a color swatch (R=214 G=111 B=115). Then select the cross points of the two Mesh Paths with the White Arrow Tool. Click on your color swatch. This adds a gradient to the mesh and works perfect with elliptical objects.The color choices are of course optional. Once that is done and you think it needs some more depth, you can add another mesh path. Simply make sure that the lighter color is selected, and click with the Mesh Tool on the red shape.
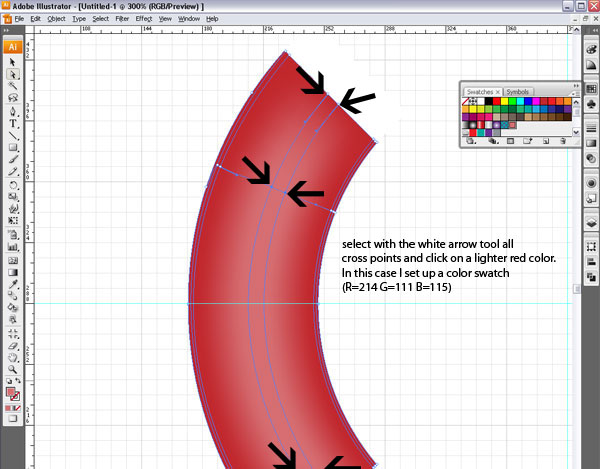
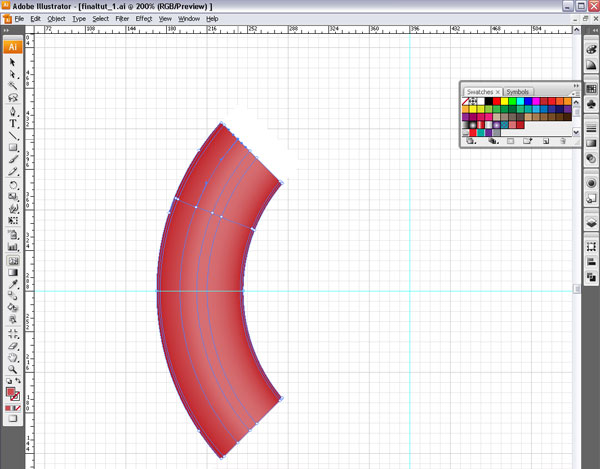
Step 7
In this step, we will repeat the use of the Mesh Tool on the white shape. Unlock all your shapes. Select the Mesh Tool (U). Then add Mesh Paths to your white shape. Select the Anchor Points and add some grey. I chose different shades of grey so it looks a little bit more realistic.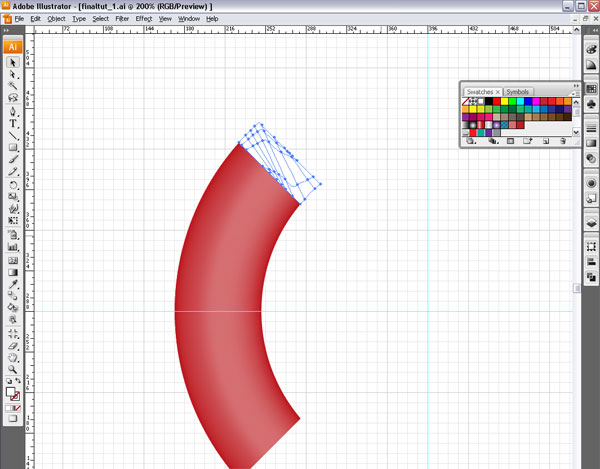
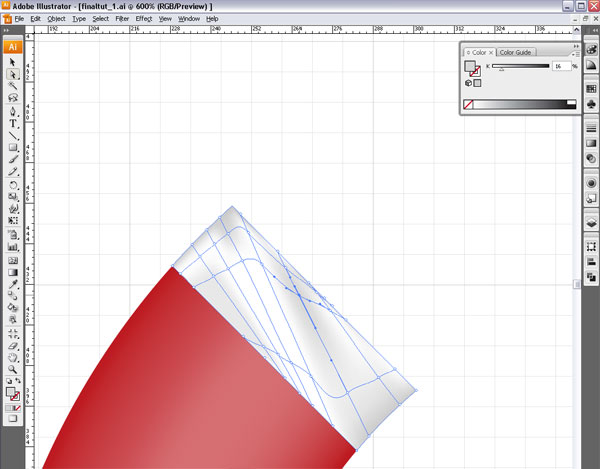
Step 8
Now we have created our most important shapes and are ready to built the full lifesaver. With the Rotate Tool still selected, hold down the Ctrl key. Then move the cursor over your selected shape. You will see a black and white arrow (overlapping).Hold down the Shift Key, while still holding the Ctrl key. Hold down the left mouse button and drag your object clockwise. This will duplicate and rotate (in 45 degrees steps) the objects. Let go of the mouse. Do not deselect the object. Then hit Command+D twice to duplicate this step two more times. You will see your lifesaver getting built!
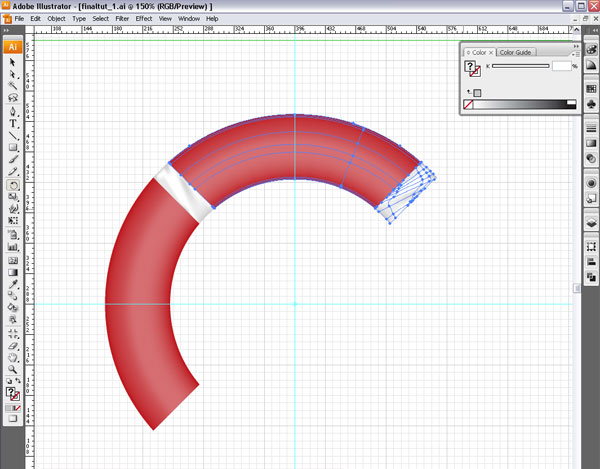
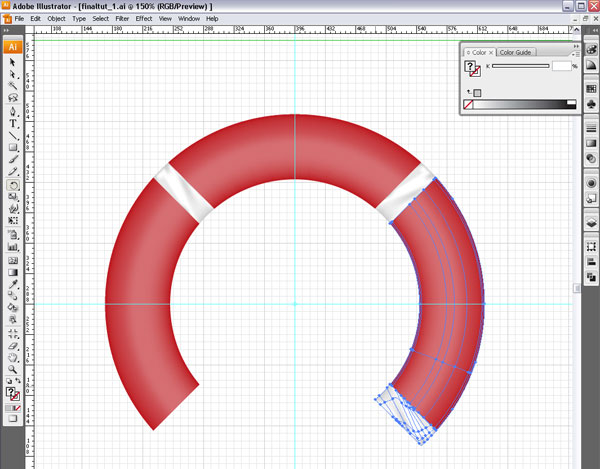
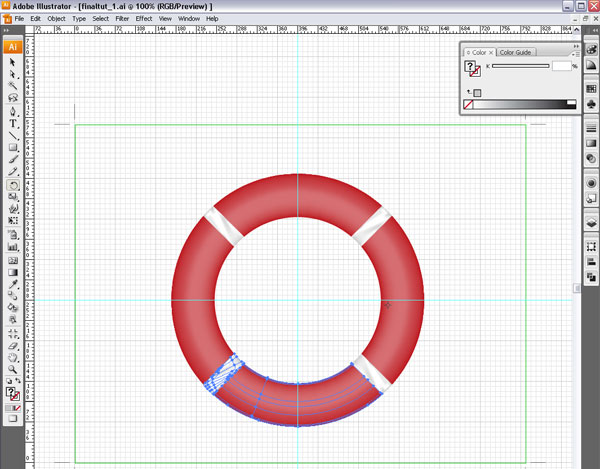
Step 9
Now that we have created the lifesaver, it’s time to add the cord. Create a rectangle with the Pen Tool, like the one you see in the picture below. Select the mesh tool (U) again. Then add Mesh Paths and apply color to the Anchor Points, as we did before. This creates the shape for the cord to run through.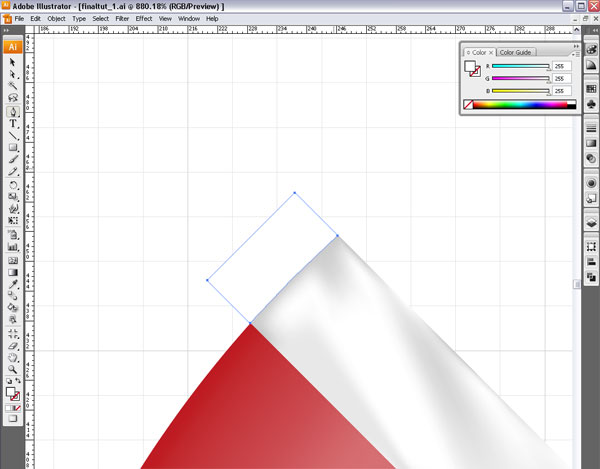
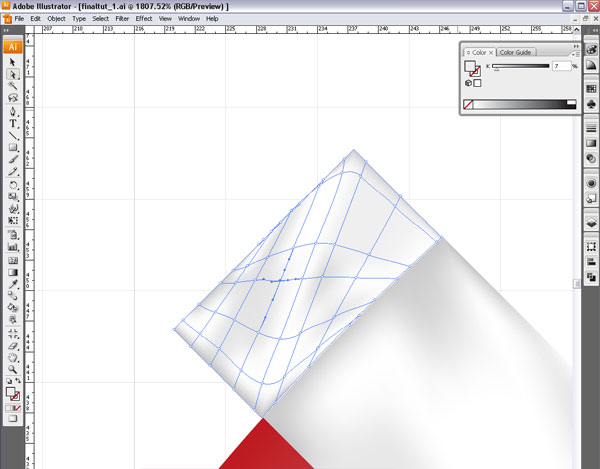
Step 10
Let’s create the cord. Select the Ellipse Tool (L) and click on the center point of our guides. Hold Shift+Ctrl and drag a circle. Give it a stroke of 10 pixels and no fill. Make it just slightly larger then the life saver. With the object still selected, go to Object > Path > Outline Stroke. This will give us a nice even band that we can manipulate.Select the Knife Tool. Then cut the band just near the ends of our quarter piece of lifesaver. For this particular step, I hid the duplicated pieces, so they won’t interfere with my cutting. Then delete the bigger piece.
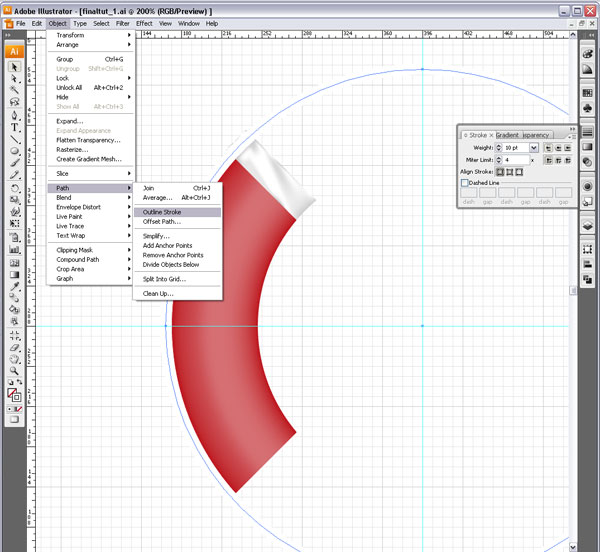
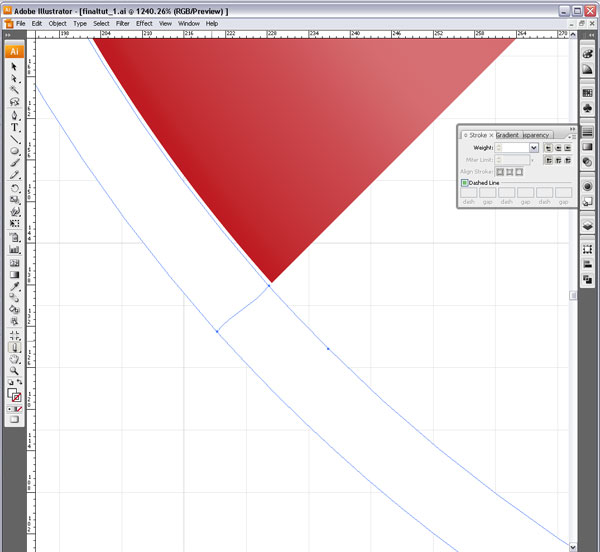
Step 11
Once we cut our cord into a smaller piece, we can manipulate the shape by selecting the Anchor Points and dragging them slightly. Once again add some Mesh (U) paths and color, just like we did in the previous steps.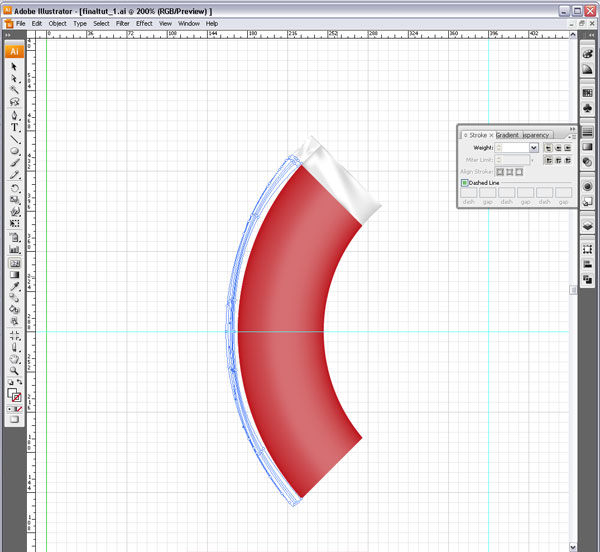
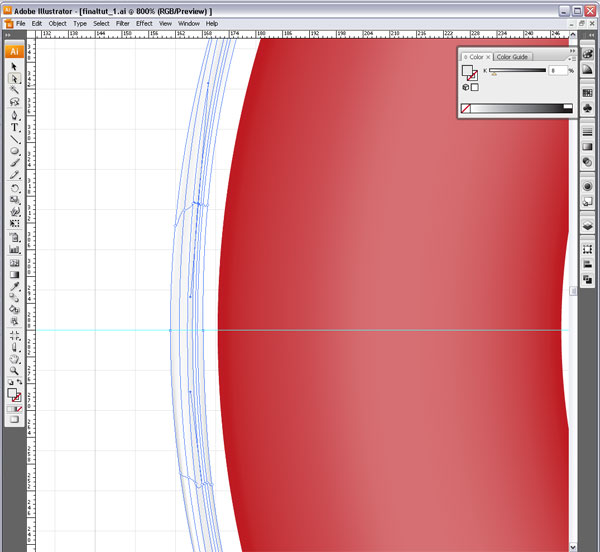
Step 12
Now we need to add some dynamism to it. Select several anchor points on a vertical line and drag them outwards or inwards. Notice the mesh will move slightly with it. This adds some dimension and dynamism to our cord.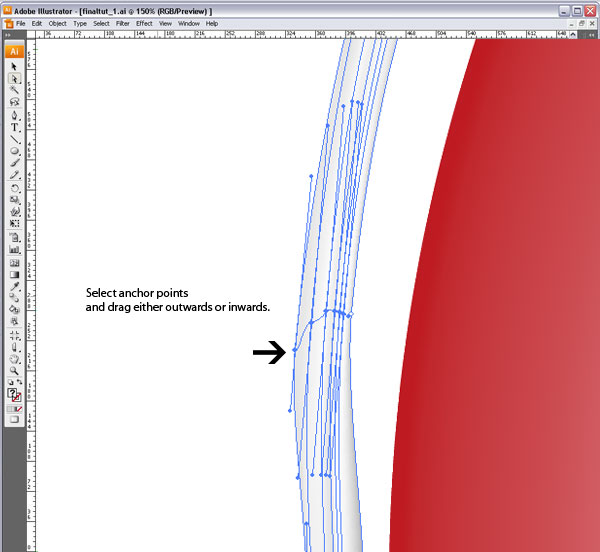
Step 13
Now we are almost at the final stage. Select the rectangle and the cord, and group them. Keep the selection active, and select the Rotate Tool (R). Then click once on the center of the guides. Hold down the Alt key, and move the cursor over your selected shape.You will see once again a black and white arrow (overlapping). Again, hold down Shift + Alt, click the left mouse button, and drag your object clockwise. This will duplicate and rotate (in 45 degrees steps) the objects. Let go of the mouse. Do not deselect the object. Then hit Command+D twice to duplicate this step two more times. And voilà, the lifesaver vector shape is complete!
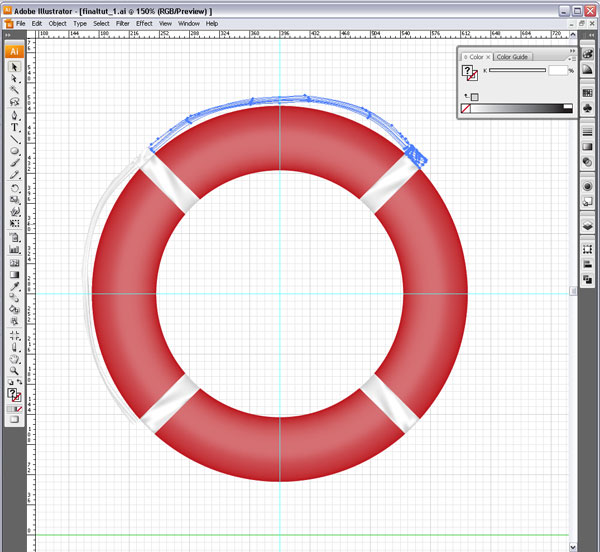
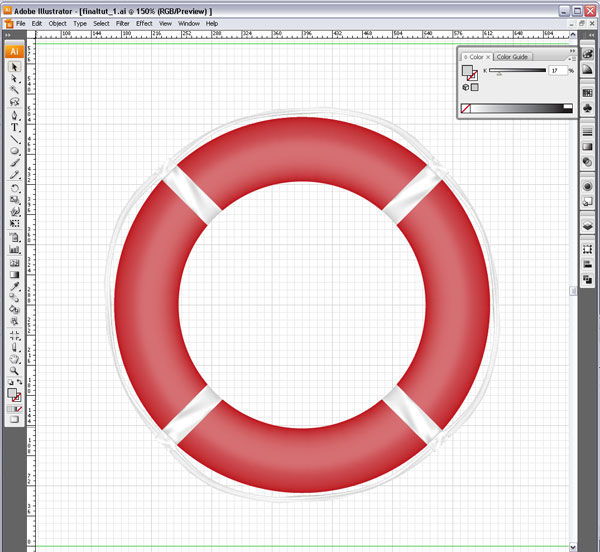
Step 14
Last but not least, add some glow to give some life to it. Select all the objects and add an outer glow by going to Effects > Stylize > Outer Glow.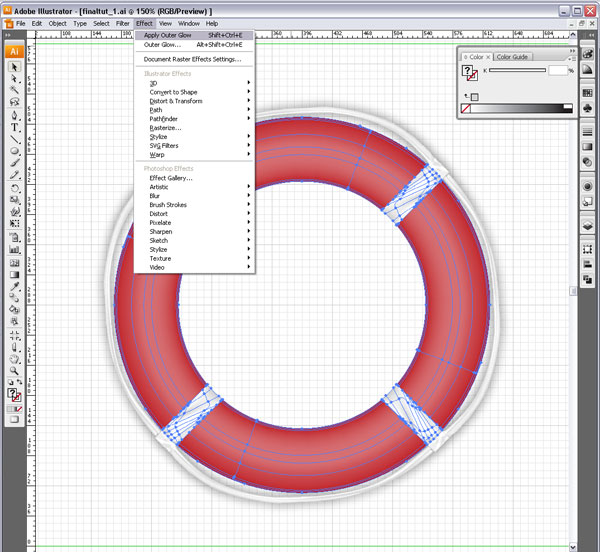
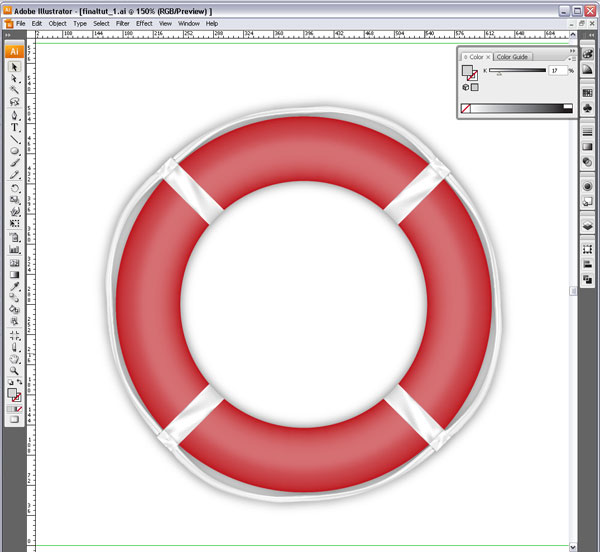
Conclusion
After adding some final text, that completes the design of our lifesaver from scratch!