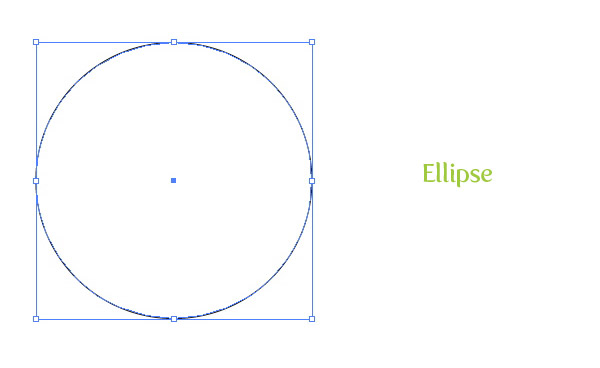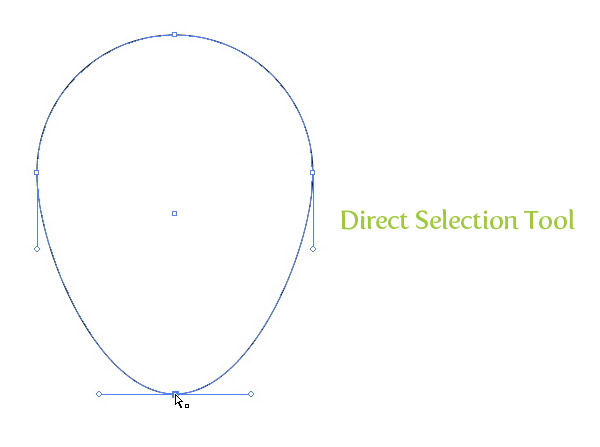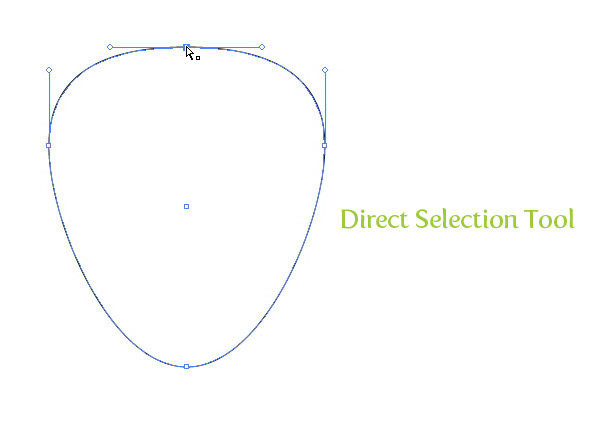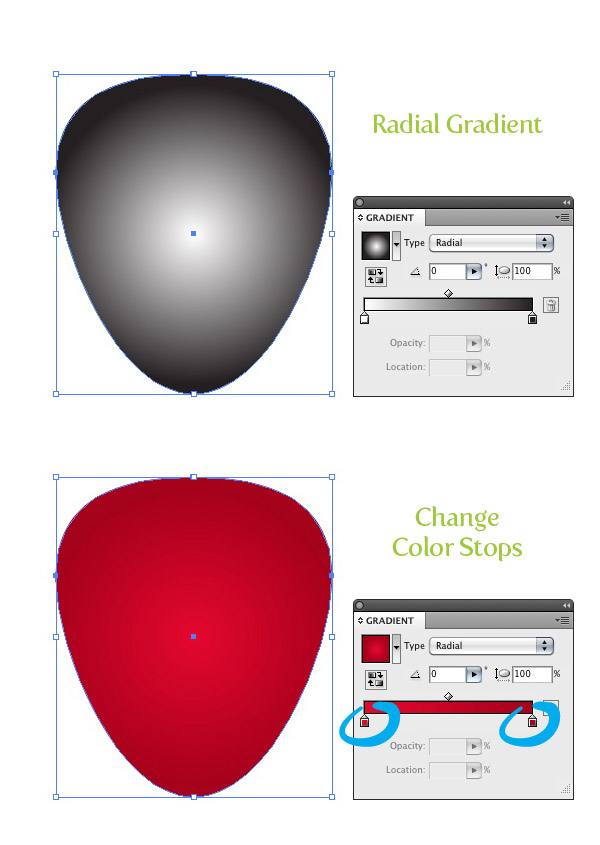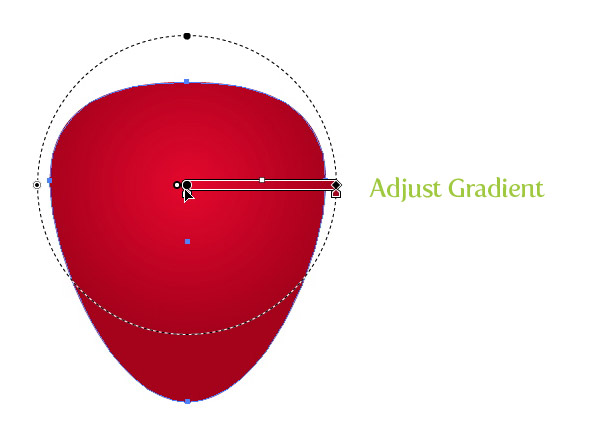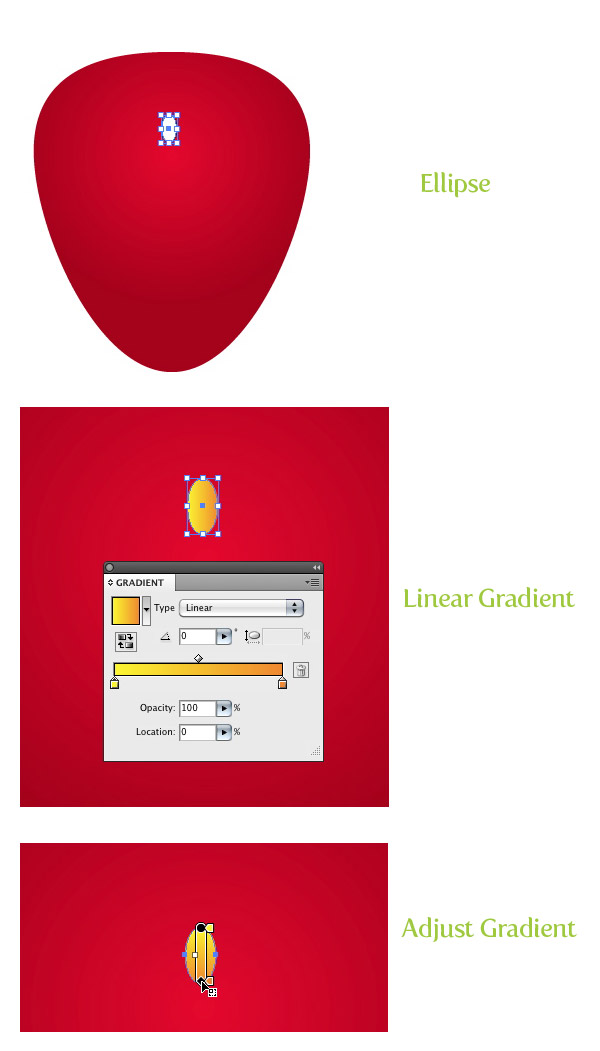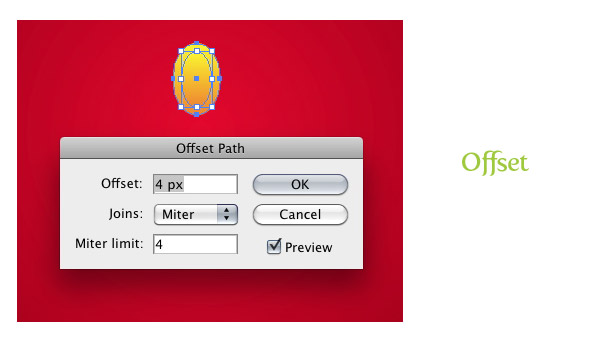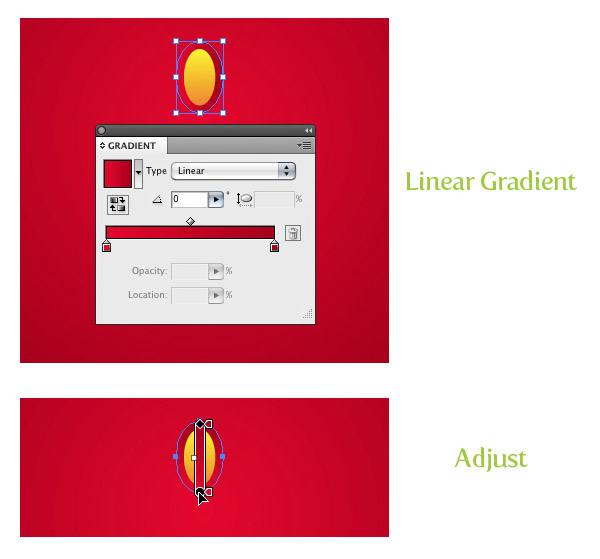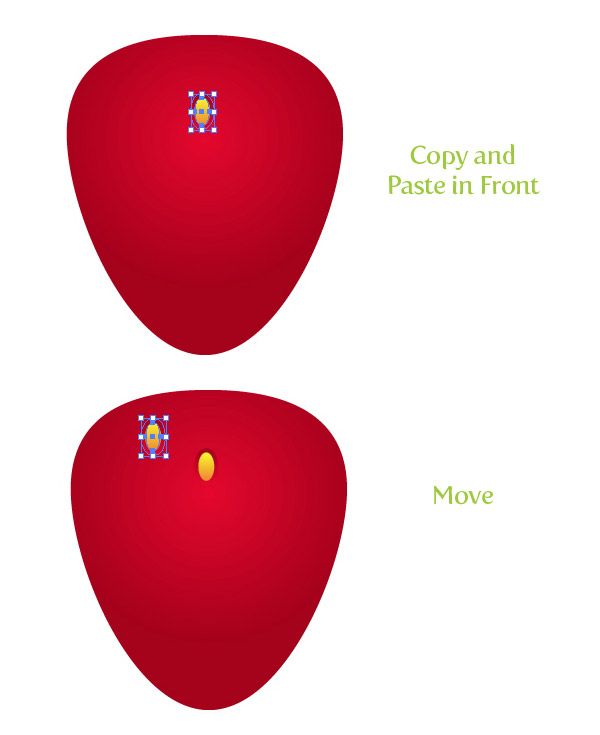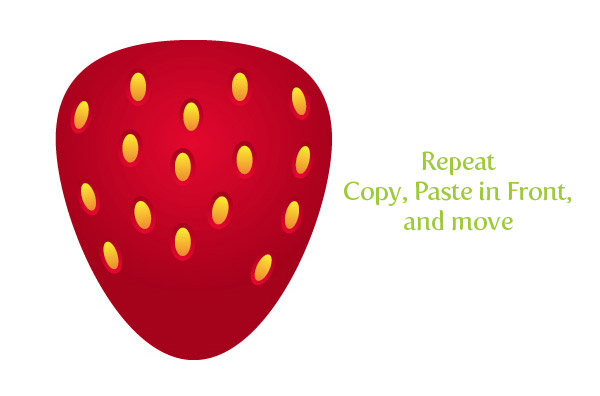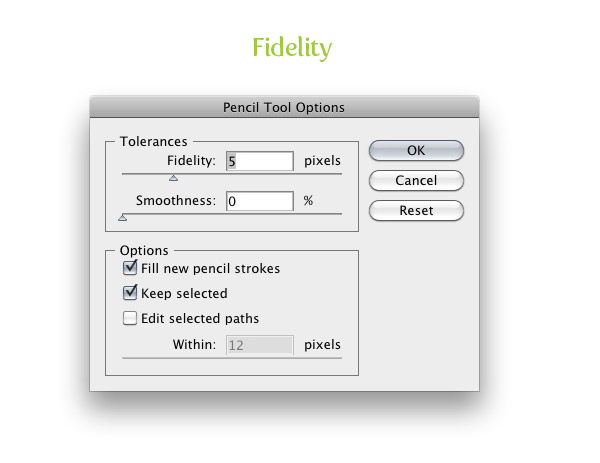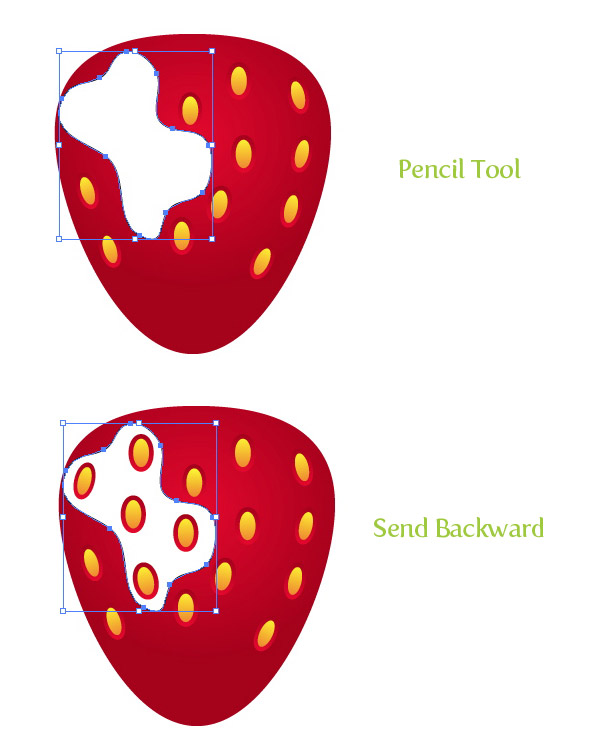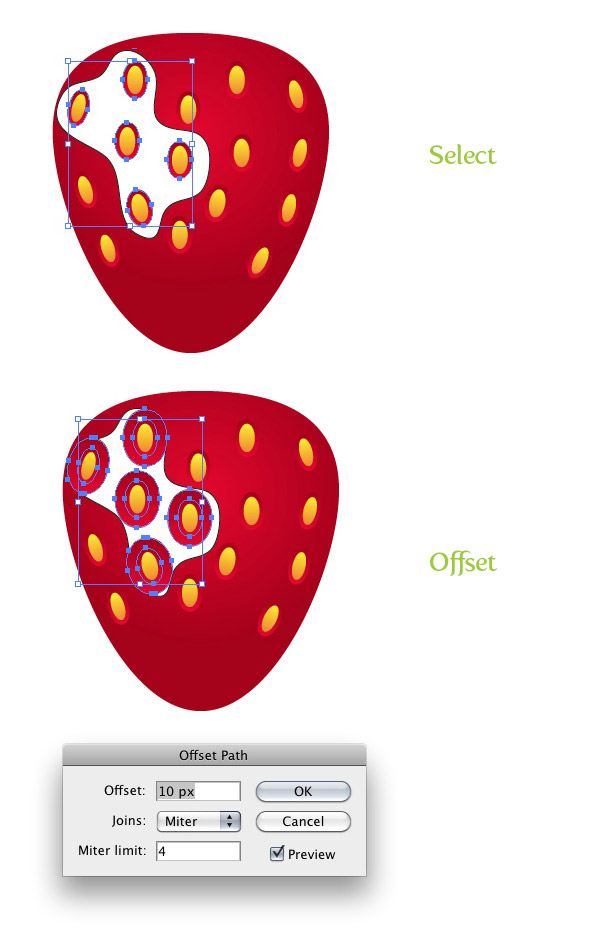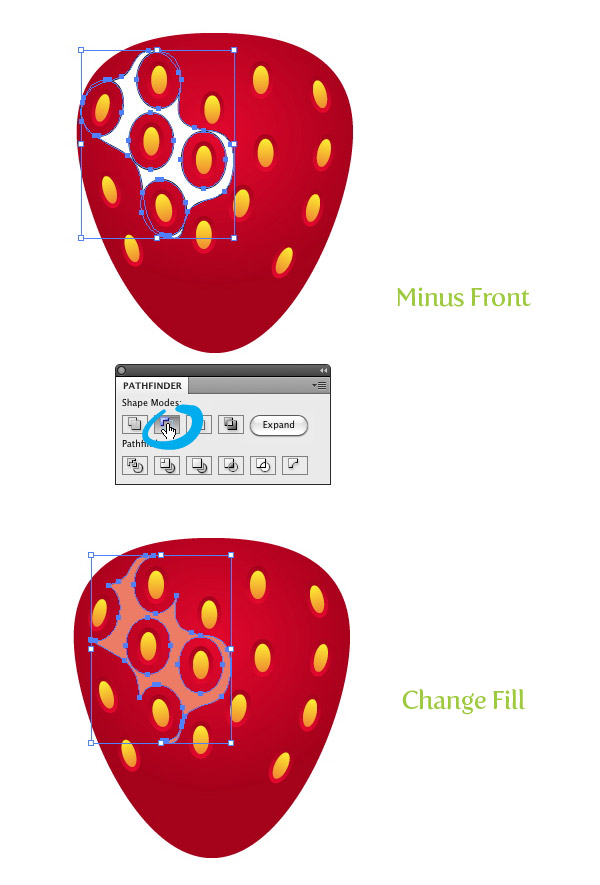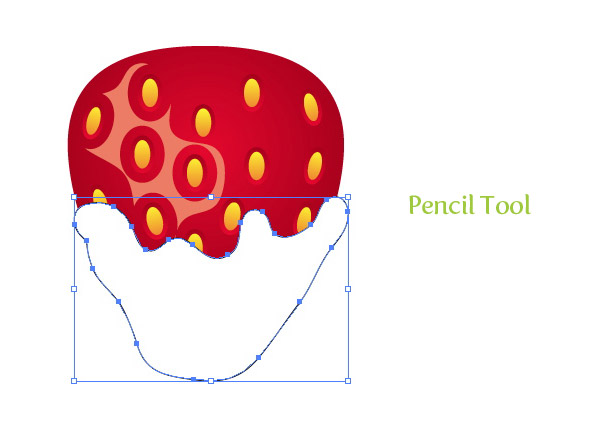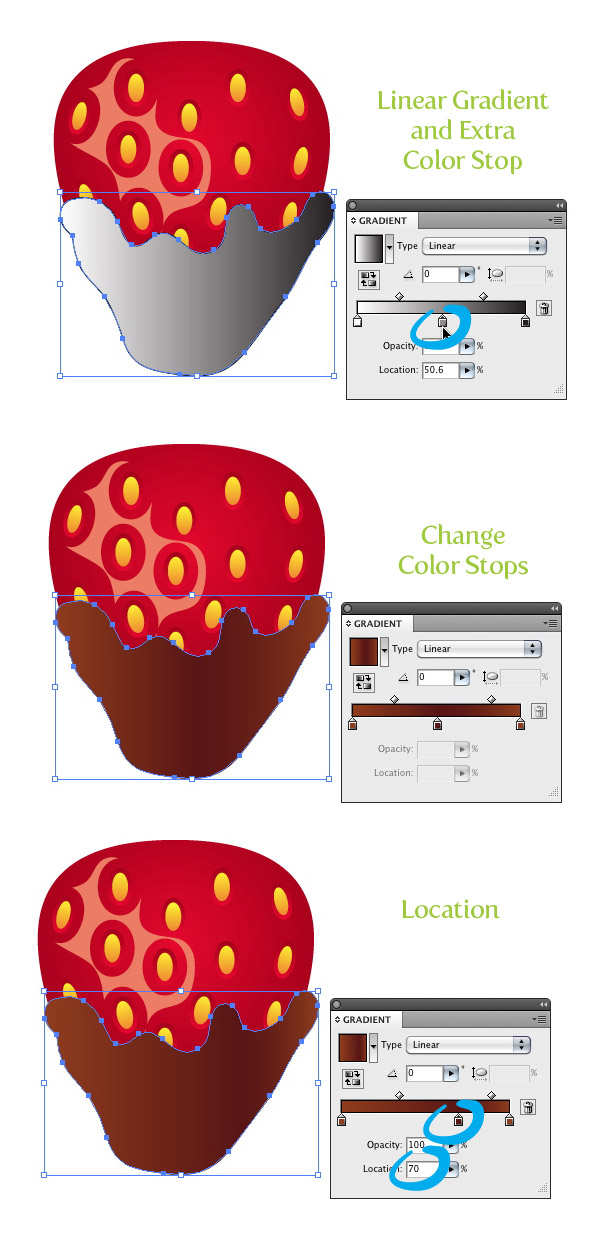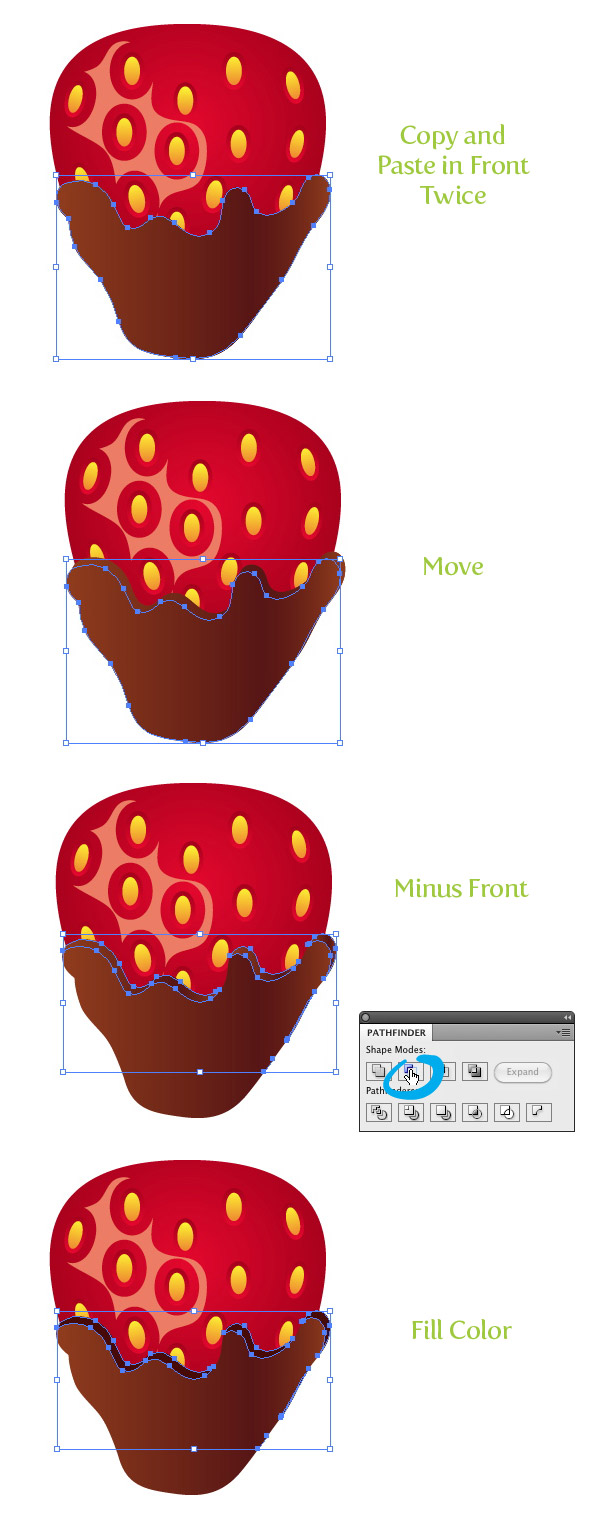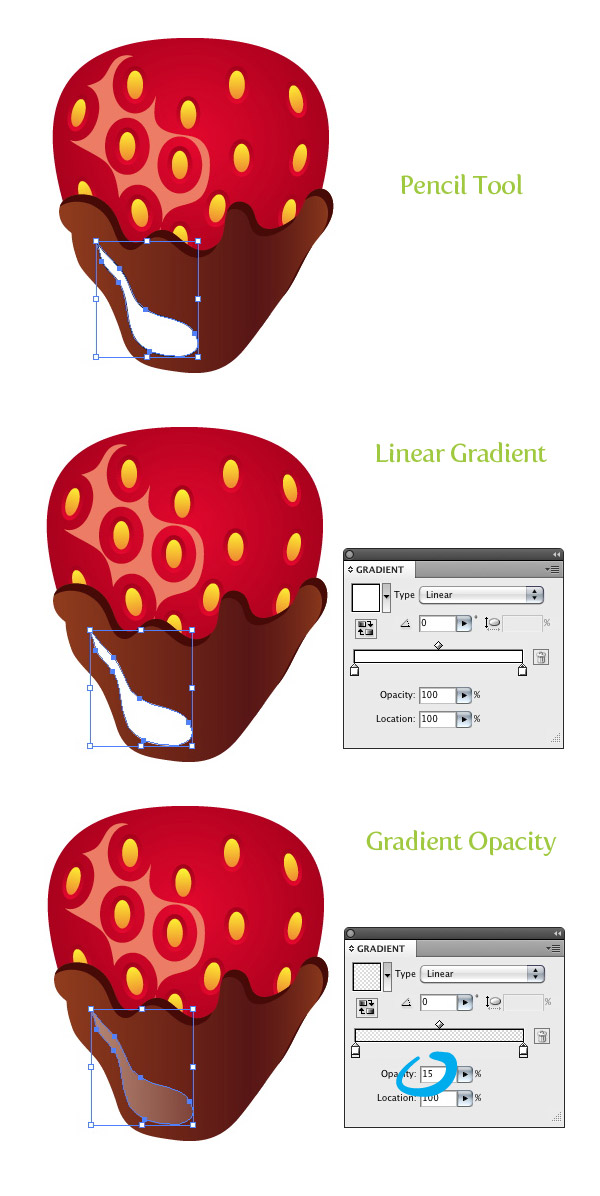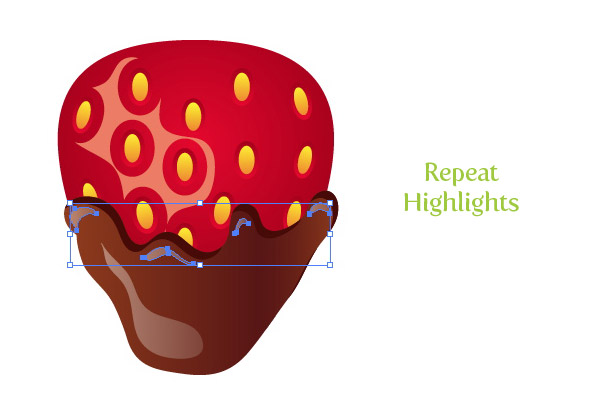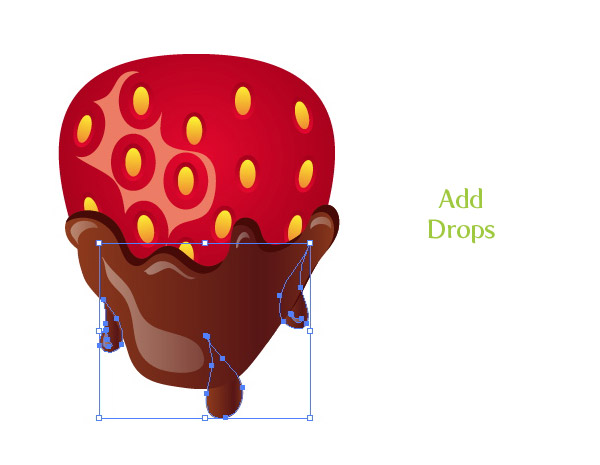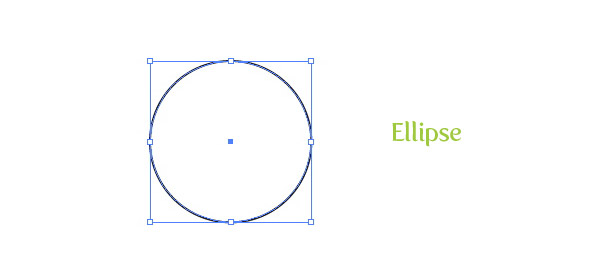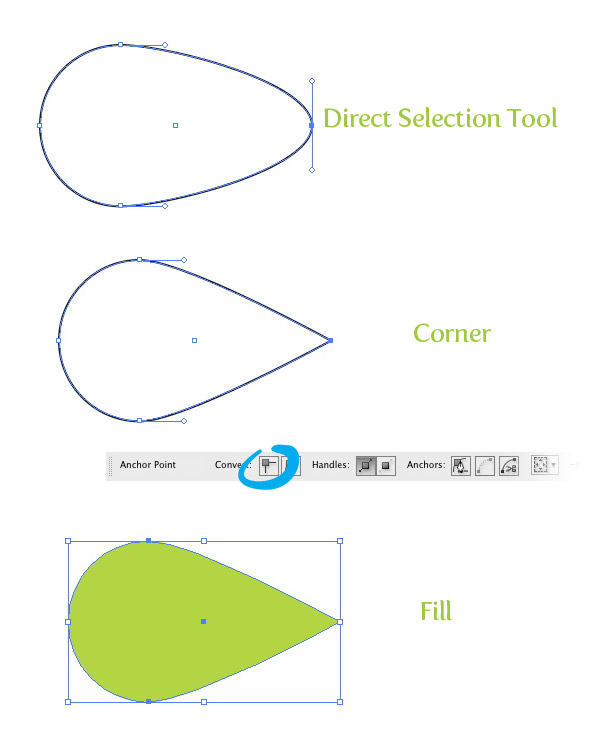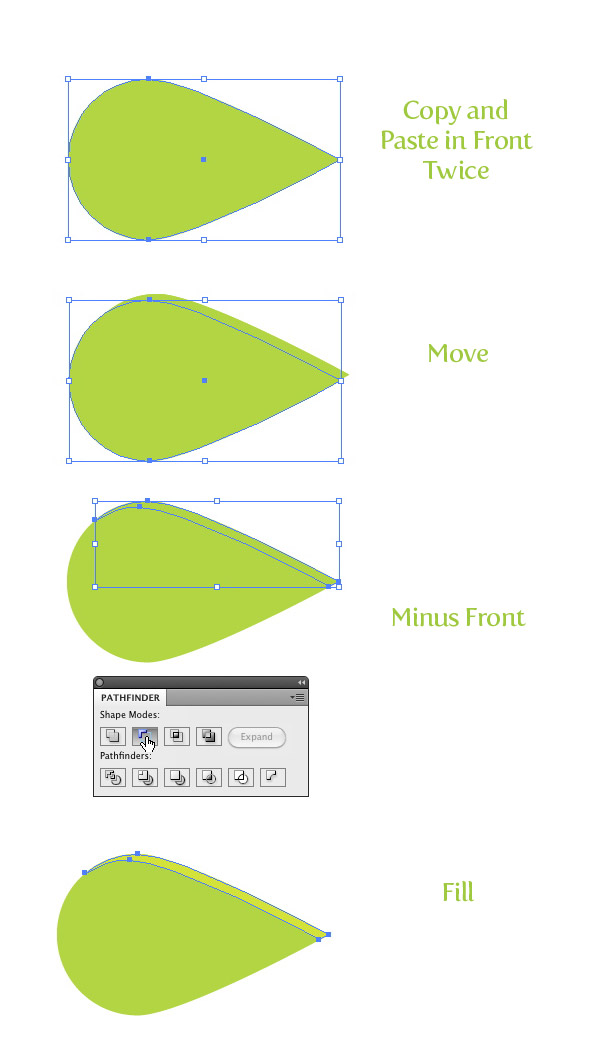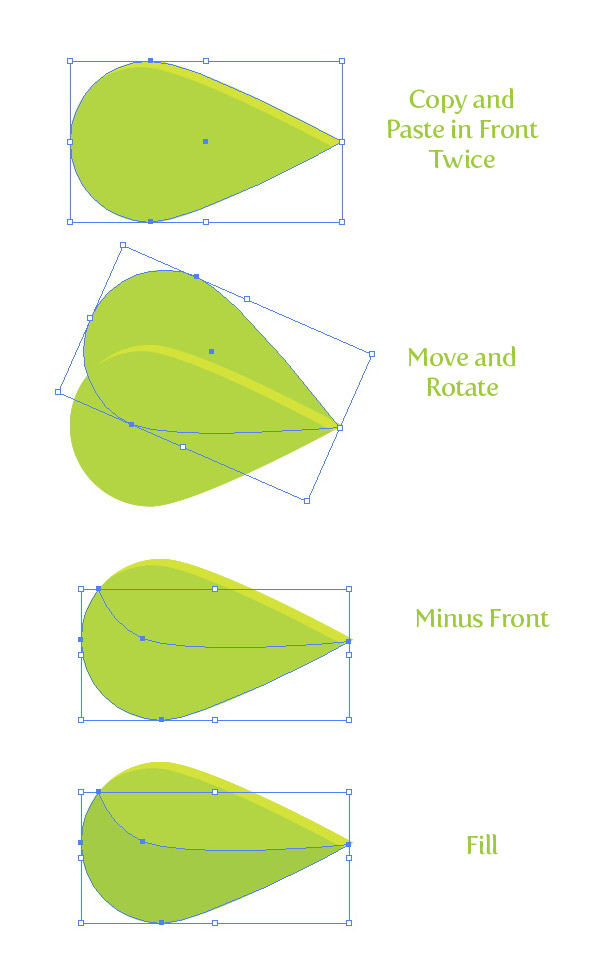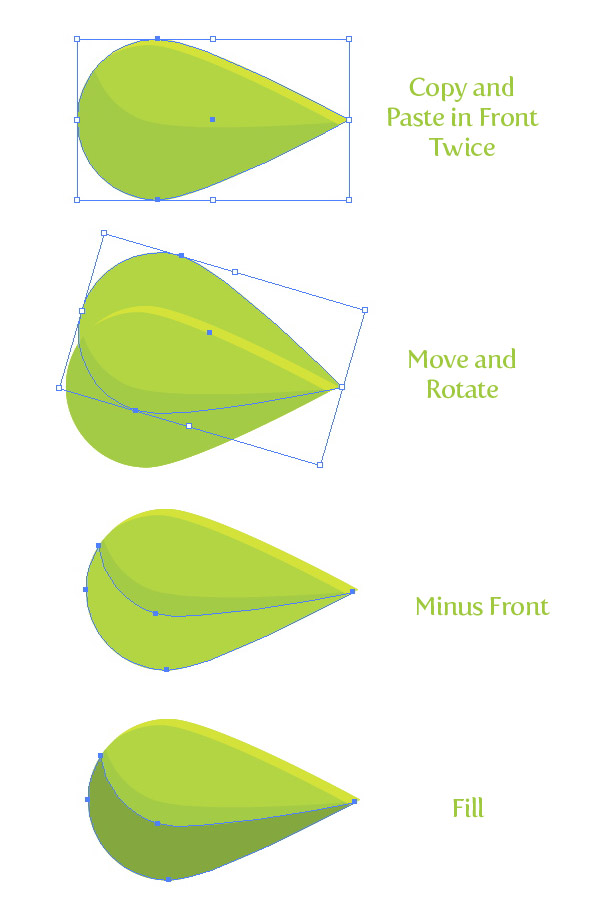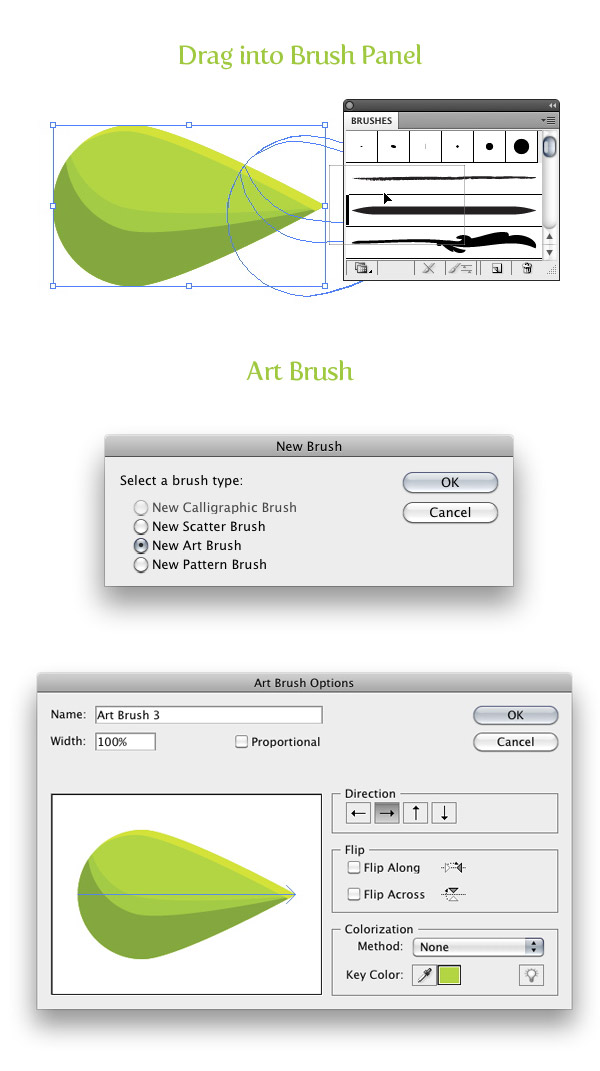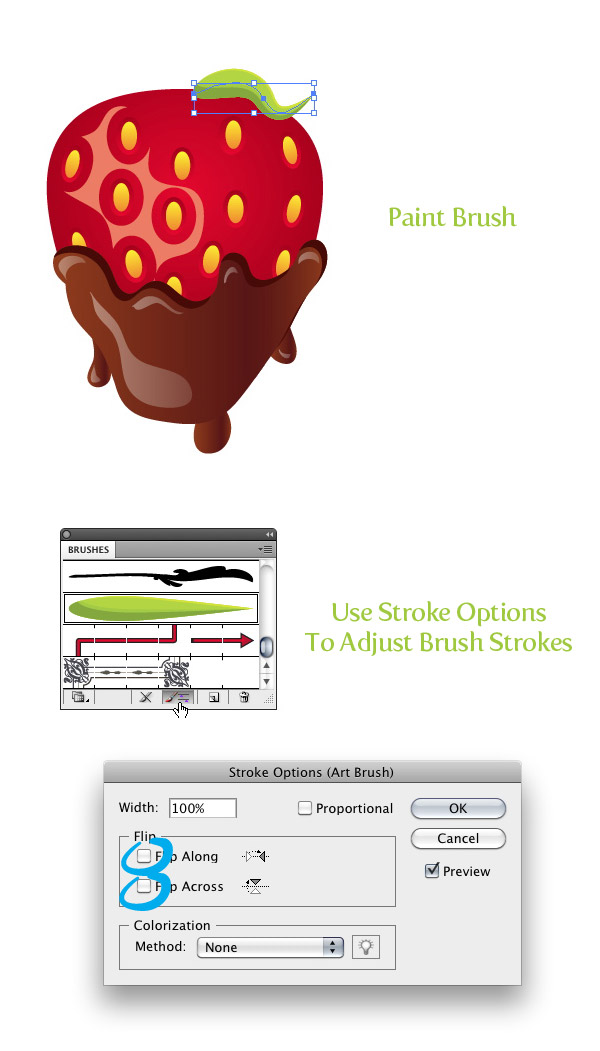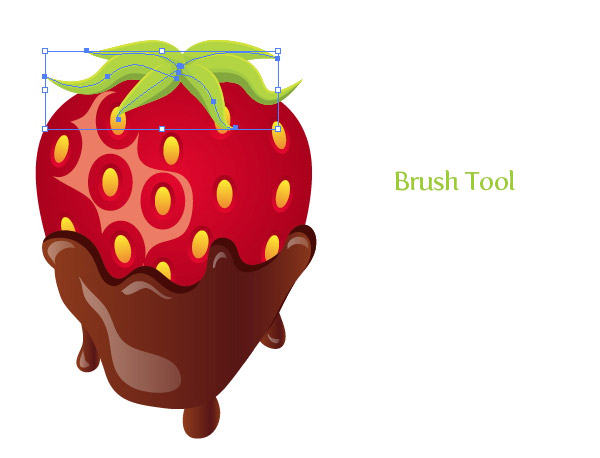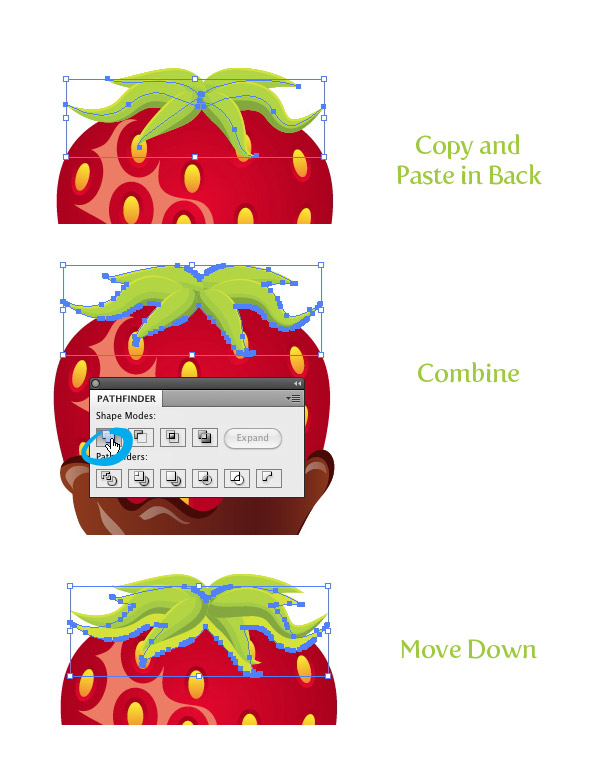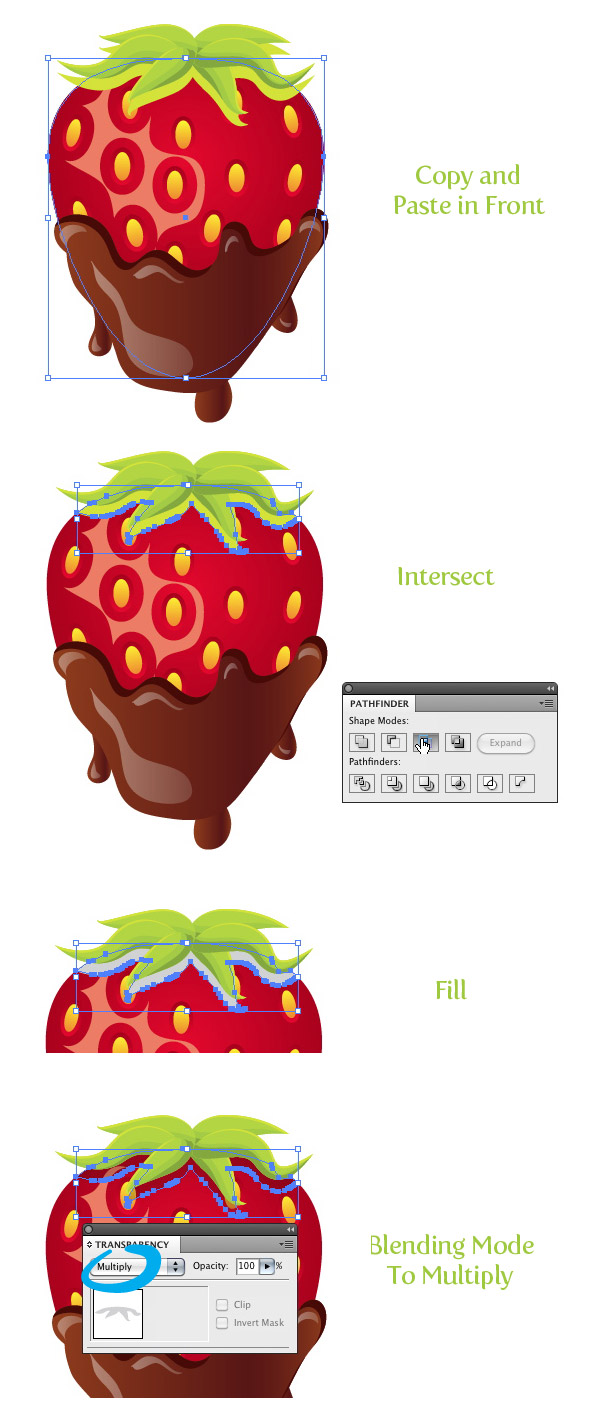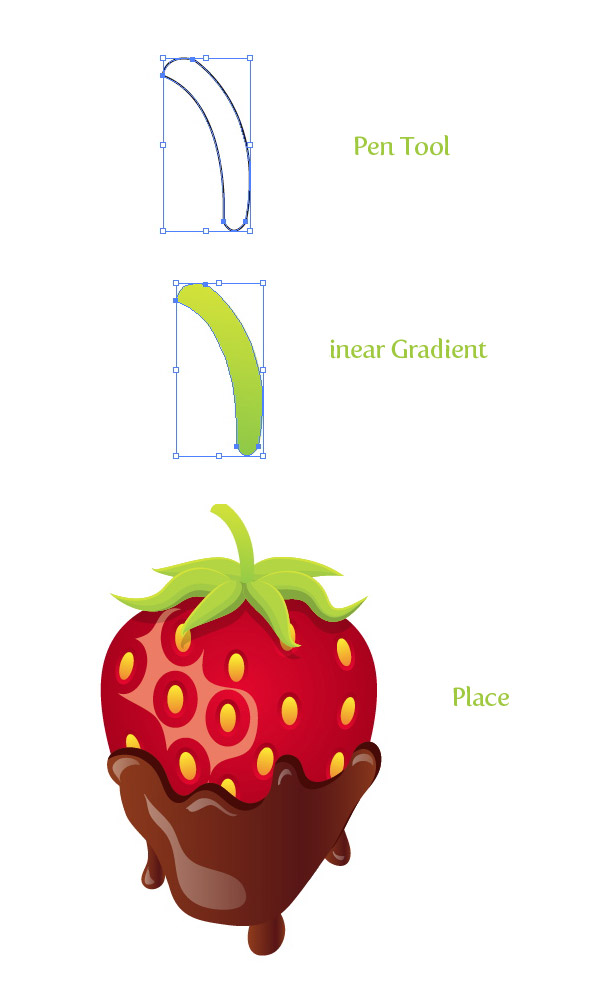Step 1
Create an irregular shape as in the image below. You can either use the Pen Tool (P) or start with an ellipse (L) and then move the anchor points and adjust the handles with the Direct Selection Tool (A) and the Convert Anchor Point Tool (Shift+C).Fill the shape with a solid color, R = 255 G = 174 B = 209 and set the stroke to none.
Copy Cmd/Ctrl+C and paste in back Cmd/Ctrl+B then drag it a little bit down and to the right as in the image.

Fill the bottom shape with the pink gradient as in the image. The numbers in the image represent the RGB values of the the gradient colors.

Step 2
With the Pen Tool (P) create a simple irregular shape as in the image
Fill it with the gradient as in the image, no stroke.

Copy Cmd/Ctrl+C and paste the yellow shape in the back Cmd/Ctrl+B.

Keep it selected, enlarge just a little bit and shift a bit down. Adjust the gradient so that the beneath copy was a bit darker.

Step 3
It is the time for our chocolate coating. First with the Pen Tool (P) create an irregular shape as in the image. Fill it with the dark chocolate color, mine is R = 48 G = 35 B = 19.
Deselect, set the fill color to R = 98 G = 69 B = 35 and choose the Gradient Mesh Tool (U).
Add (just by clicking) a mesh point as shown in the image.

Deselect, set the fill color to R = 73 G = 54 B = 31 and add another mesh point as shown below.

And once more with the milk chocolate brown R = 123 G = 84 B = 39.

Step 4
Now we will put our cupcake into a brown paper liner.With the Rectangle Tool create a rectangle. Fill it with some light brown R = 143 G = 108 B = 86. With the Gradient Mesh Tool (U) add a mesh point in the middle of the bottom edge of the rectangle. Now with the Direct Selection Tool (A) reshape the bottom part of the rectangle so that to obtain the shape of the liner (you will have to replace the mesh points and to add some curviness by dragging the handles).
Send the liner shape to back the liner shape – select and go to Object > Arrange > Send to Back or use the shortcut Shift+Cmd/Ctrl+[.

(1) We will have 19 mesh points on the horizontal edges of the liner. The middle and the two extreme ones are already there.
First add two more in the middles of each half. Then try to distribute uniformly four in each quarter.
(2) Still with the Gradient Mesh Tool (U) click somewhere in the bottom part of the liner (make sure you click on the mesh line) to get some more mesh points as in the image.
(3) Select all the mesh points on the bottom edge and change their fill to some darker brown, mine is R = 58 G = 30 B = 18.
(4) Starting from one of the extreme points select every second mesh point on the top edge and every second mesh point on the mesh line inside the liner and change its fill to the same color as used in (3).

Step 5
We will add some shadow that comes from the cupcake.In Step 1 we created two pink shapes. Select the bottom one, copy Cmd/Ctrl+C and paste it to back Cmd/Ctrl+B, still selected enlarge it a little, drag and rotate just a little bit. Change the fill color to black.

Next select the liner. We aim to intersect the just created shadow shape with the liner shape. The problem is that the liner is not a path but a mesh object and the Pathfinder won't work in such case.
Don't panic. Go to Object > Path > Offset path and set the Offset size to 0px. This way you've just created a path that has the exact shape of the outline of our mesh object.

Keep it selected. Press the Shift key and select the shadow shape.
Go to Pathfinder Panel and choose Intersect.

Go to the Appearance Panel, change the blending mode to Multiply and decrease the Opacity to 18%.

Step 5
For your convenience block the cupcake (to do that select it and hit Cmd/Ctrl+2).Choose the Star Tool (You will find it under the Rectangle Tool in the Tools Panel). Double click and in the dialog box set the values as: Radius 1: 200 px, Radius 2: 210 px (I increase the Radius 1 by 5%) and Points: 36.

This will give you the napkin with the right proportions. Send it to back, Shift+Cmd/Ctrl+[. Select (V) and rescale the napkin.
Fill it with a light blue gray R = 236 G = 240 B = 242 , no stroke.

Step 6
Create an ellipse (L) and place it symmetrically under the cupcake. Set its fill to black with no stroke, change the blending mode to Multiply and decrease the Opacity to 12%.
Step 7
Create another ellipse (L) and put it between the napkin and the cupcake shadow that was created in the previous step. Make sure it is entirely within the napkin. Fill it with the black to white gradient as in the image.
Change the blending mode to Multiply and decrease the opacity a little (I set it to 80%).

Step 8
It's the time for a cherry.Create a simple shape of a cherry and bring it to front Shift+Cmd/Ctrl+]. To do that either go to Object > Arrange > Bring to Front or use the shortcut Shift + Cmd/Ctrl+].
Fill it with the solid color, R = 139 G = 0 B = 55, no stroke.

Copy Cmd/Ctrl+C and paste the cherry to front Cmd/Ctrl+F. With the Gradient Mesh Tool (U) add two mesh points as in the image.

With the Direct Selection Tool A, change the fill colors of some of the mesh points as in the image (the numbers correspond to the RGB values)

Decrease the opacity a bit (71%).

Group the two cherry shapes, select both and press Cmd/Ctrl+G.
Copy Cmd/Ctrl+C and paste Cmd/Ctrl+V the gradient shadow we used for the napkin. In the Layer panel place it above the cupcake group and below the cherry group. Position it and resize so that to obtain a nice shadow of the cherry on the chocolate cover.

Step 9
Now we will create the cherry stem.(1) With the Pen Tool (P) create a simple two-points path. Set fill to none and stroke to R = 198 G = 221 B = 124. (2) Use the built-in Illustrator brushes from the Brushes panel (go to Window > Brushes). I chose the 3pt Round Calligraphic brush and set the stroke to 1,5 pt.
(3) Go to Object > Path > Outline Stroke.
(4) Copy the stem to front Cmd/Ctrl+C, Cmd/Ctrl+F, with the Option/Alt key on drag the stem copy a bit to the right. You should now have three copies of the stem, select the two of them that do not overlap.

(5) Go to the Pathfinder Panel and choose Intersect.
(6) Apply the gradient fill as in image to the beyond (larger) part of the stem.

(7) Create a tiny ellipse as in the image. In the Layer Panel put it below the two parts of the stem.
(8) With the Shift key on select the small ellipse shape and the larger part of the stem (the one with gradient fill). Co to the Pathfinder Panel and choose Unite.

(9) Create a small ellipse (L) and in the Layer Panel put it between the cherry and the twi parts of the stem. Set the fill to R = 73 G = 54 B = 31, no stroke.