
This tutorial shows you how to create a realistic 3D fruit bowl illustration with the new Adobe Illustrator CS2 feature: 3D Revolve Effect.
1. Create the Bowl
Create a path and fill it with yellow like the image below. Then, select
Effect > 3D > Revolve from the menu.
2. Apply 3D Revolve Setting
When the
3D Revolve Option window pop-up, apply the following settings:
- Click on More Options if the lower portion of the window is not showing.
- Create a new light by clicking on the New Light icon and drag the two lights as shown.
- Change Shading Color to orange by: selecting Custom from the drop drop, click on the sample color box to open the Color Picker window, then enter this color values – R=255 B=50 G=0.
- If you want a smooth blending, increse the Blend Steps (default is 25, max is 256). Note: increase Blend Steps will increase file size and memory usage.
3. Create the Apple
Create an oval path with the
Ellipse Tool 
and fill it green. Then select that green path and apply
Effect > 3D > Revolve, leave all options in the
3D Revolve Option window as default and click OK. Now, you should get something like the image shown below:
4. Add Drop Shadow
Keep the apple path selected, go to
Effect > Stylize > Drop Shadow and apply the setting as shown below.
5. Create New Art Brush
First create a path similar to the image below, fill it with black (
k=100), and then create the highlight path and fill it with 80% black (
k=80). Drag it to the Brush library window to create a
New Art Brush. If your Brush library is not on the screen, go to
Window > Brushes or press
F5.
New Art Brush Options
The
Art Brush Option window should pop out, select
Tints from the
Colorization Method drop down menu, leave everything as default, and click OK.
6. Draw the Apple’s Stem
Create a stroke path with the
Pen Tool and select the Art Brush that you have created in the previous step. Now place it on top of the apple like the image shown below.
7. Duplicate the Apple
Select the apple (with stem), hold down the ‘
Alt‘ (or ‘
Option‘ key for Mac), drag it to make a copy of it. You may also use
Copy & Paste to duplicate the apple. Then, change it to red.
8. Adjust 3D Revolve Setting
Select the red apple (oval path only). In the
Appearance pallate, double click the
3D Revolve effect icon to adjust the options/setting. If the
Appearance window is not showing, go to menu and click on
Window > Appearance or press
Shift+F6.
3D Revolve Options
Now the
3D Revolve Option window should pop-out. Enter the following values:
X=57,
Y=63,
Z=-159. You can change the rotation values manually by entering the numbers or by dragging the cube on the left.
9. Fix the Apple’s Stem
Notice hot the stem’s position is slightly off after you have rotated the apple. Move the stem stroke to the center of the apple by using the Selection Tool or Direct Selection Tool.
10. Add More Apples
Make more apples by repeating Step 7 to 9.
11. Put Them Together
Put the apples and the bowl together as shown. Draw an oval shape path, base on the shape of the bowl.
12. Mask the Apples
Select the the apples and oval path only, go to
Clipping Mask > Make or press
Ctrl+7
Final
Your illustration should look like the image below:
 This tutorial shows you how to create a realistic 3D fruit bowl illustration with the new Adobe Illustrator CS2 feature: 3D Revolve Effect.
This tutorial shows you how to create a realistic 3D fruit bowl illustration with the new Adobe Illustrator CS2 feature: 3D Revolve Effect.
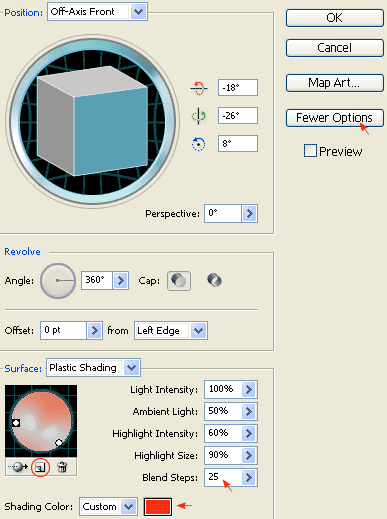













No comments:
Post a Comment